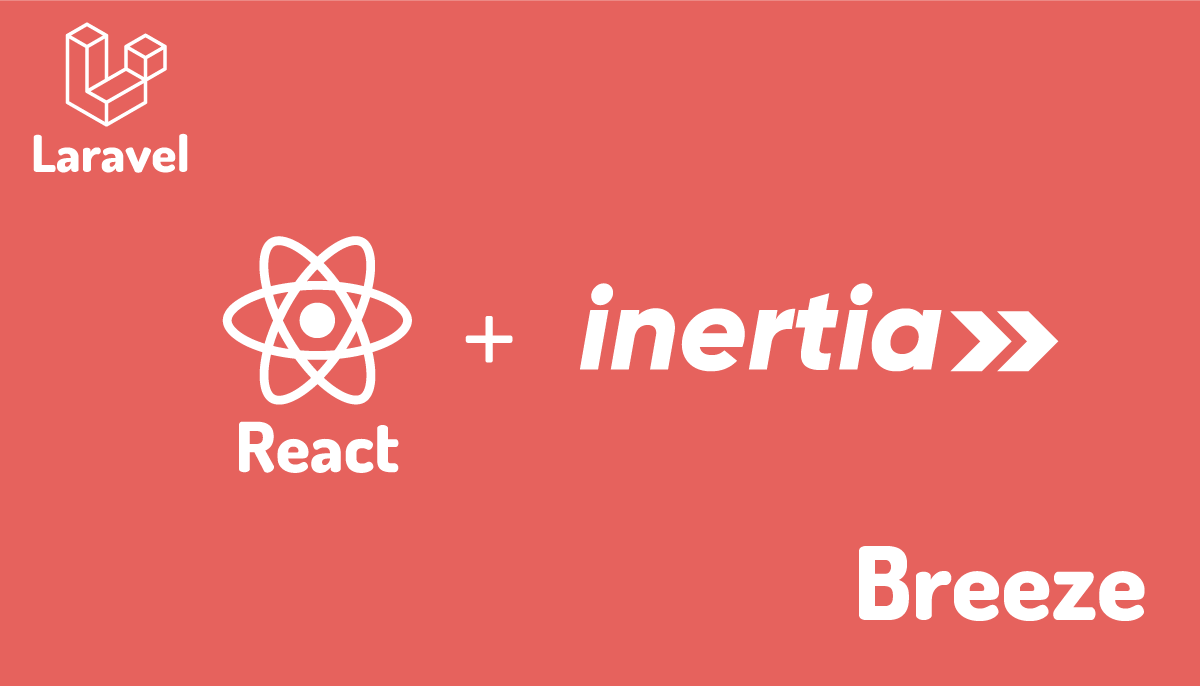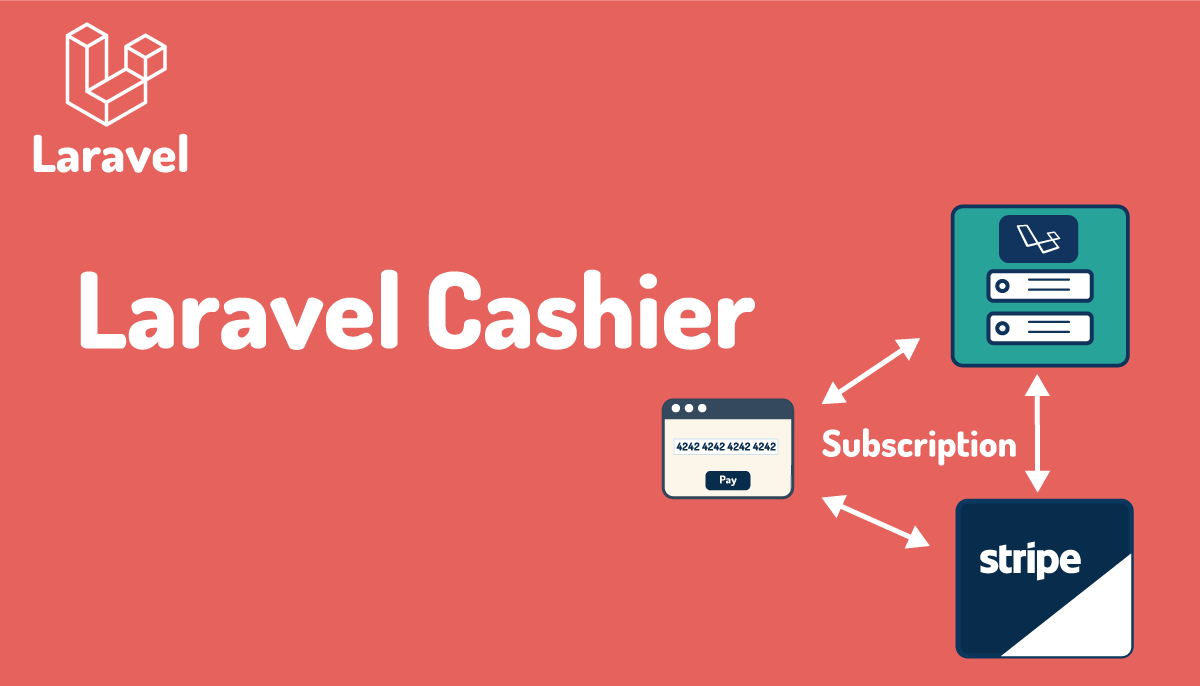Windows上でのLaravel Herdのインストールと使い方(開発環境構築)
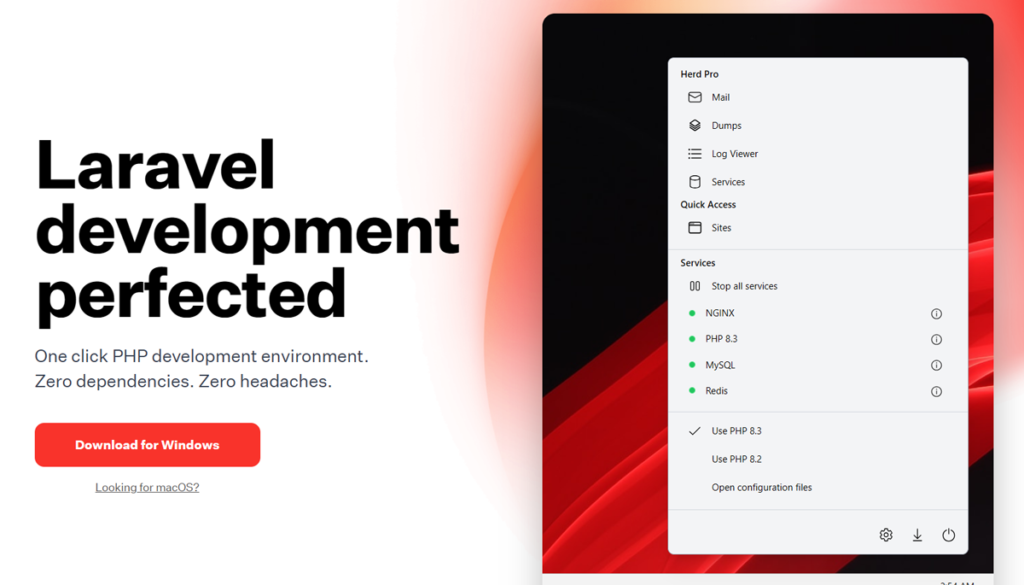
Windows上でLaravelの開発環境を簡単に構築したいと思いませんか?2024年3月からWindows上でもLaravel Herdをが利用できるようになりました。Laravel HerdをインストールすることでWindows上でLaravelの開発環境をとにかく簡単に構築できLaravelを動かすことができます。Laravel HerdはGUIも充実しているのでLaravelのプロジェクトの作成から起動の確認までクリックだけで完了させることができます。Windows環境ではWSL2やXAMPPなどの設定が面倒で構築に戸惑っていた人はぜひLaravel Herdを使ってみてください。
本文書ではWindows11にLaravel Herdをインストールしてデータベースにユーザ登録が行えるまで確認しています。
目次
Laravel Herdとは
Laravel HerdはMacとWindows上で簡単にLaravelの開発環境を構築することができるツールです。Windowsであれば間違いなくLaravelの開発環境を構築するのに一番簡単な方法です。すべてが無料というわけではなくMySQL, Postgres, Redisなどのサービスを利用したい場合はHerd Proのライセンスを購入する必要があります。価格は年間99ドルのようです。SQLiteデータベースであれば無料で利用することができます。
Laravel Herdのインストール
Laravel Herdをダウンロードするためにhttps://herd.laravel.com/windowsにアクセスします。画面上に表示されている”Download Windows”ボタンをクリックします。
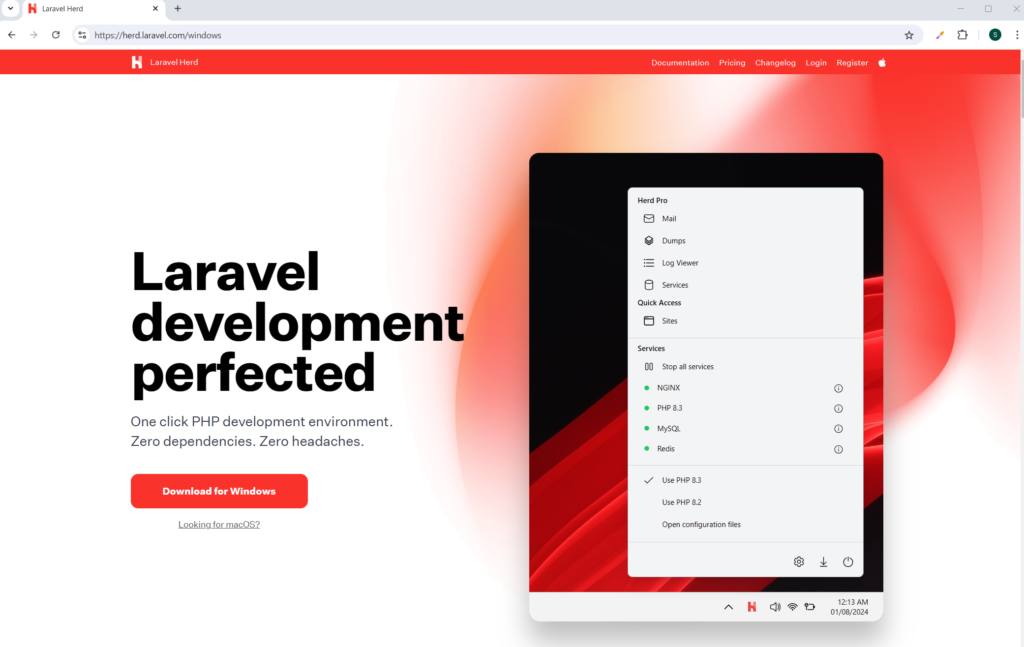
インストールのバイナリーのダウンロードが完了したらバイナリーをクリックしてインストールを開始します。
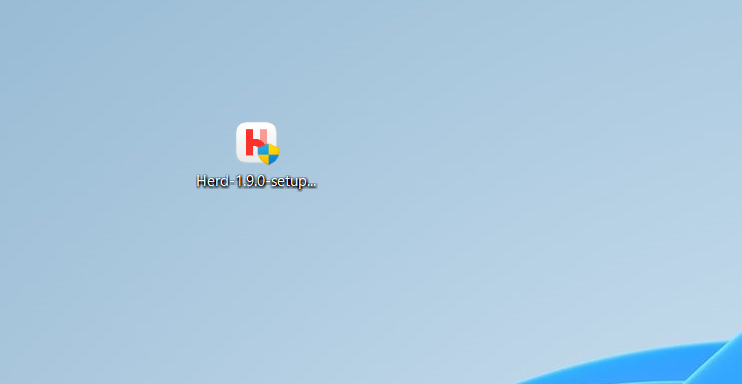
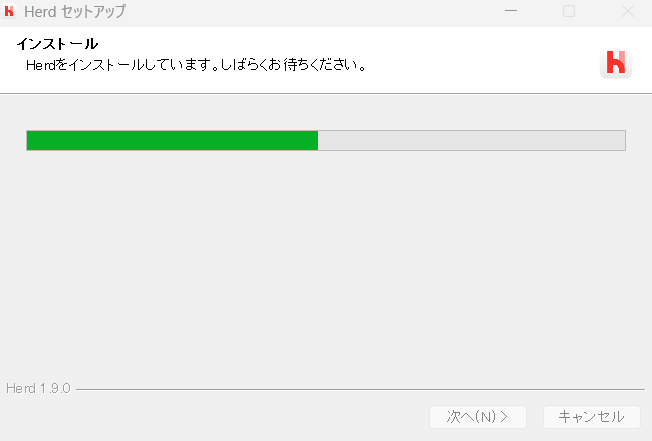
インストールが完了すると以下の画面が表示されます。”完了”ボタンをクリックしてください。
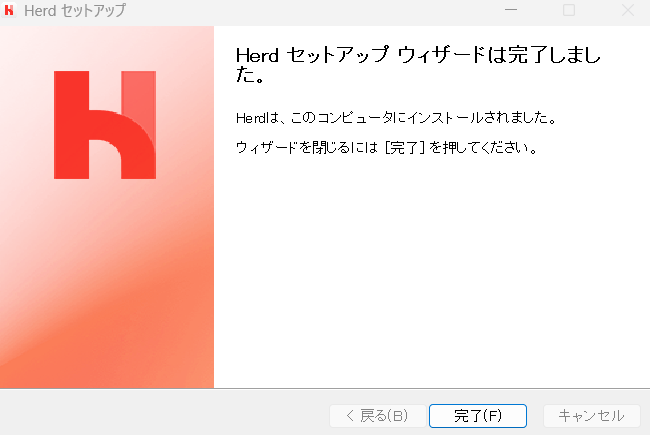
デスクトップにはLaravel Herdを起動するためのショートカットが作成されます。ショートカットをクリックするとLaravel Herdが起動します。
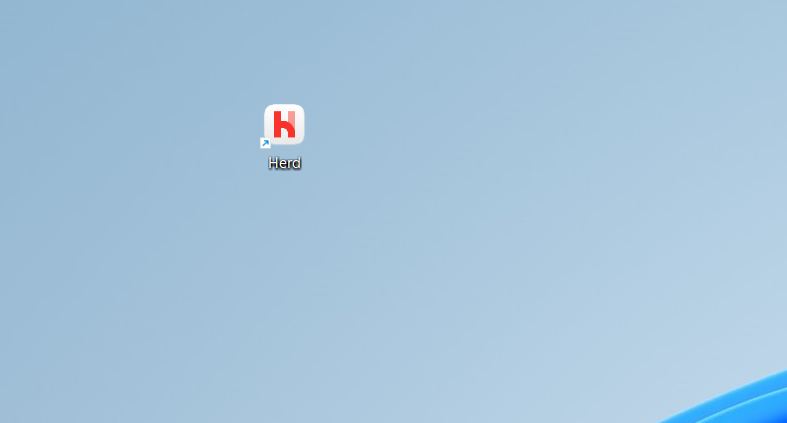
初めての起動が完了するとWelcome画面が表示されるので”Let’s get started”をクリックしてください。
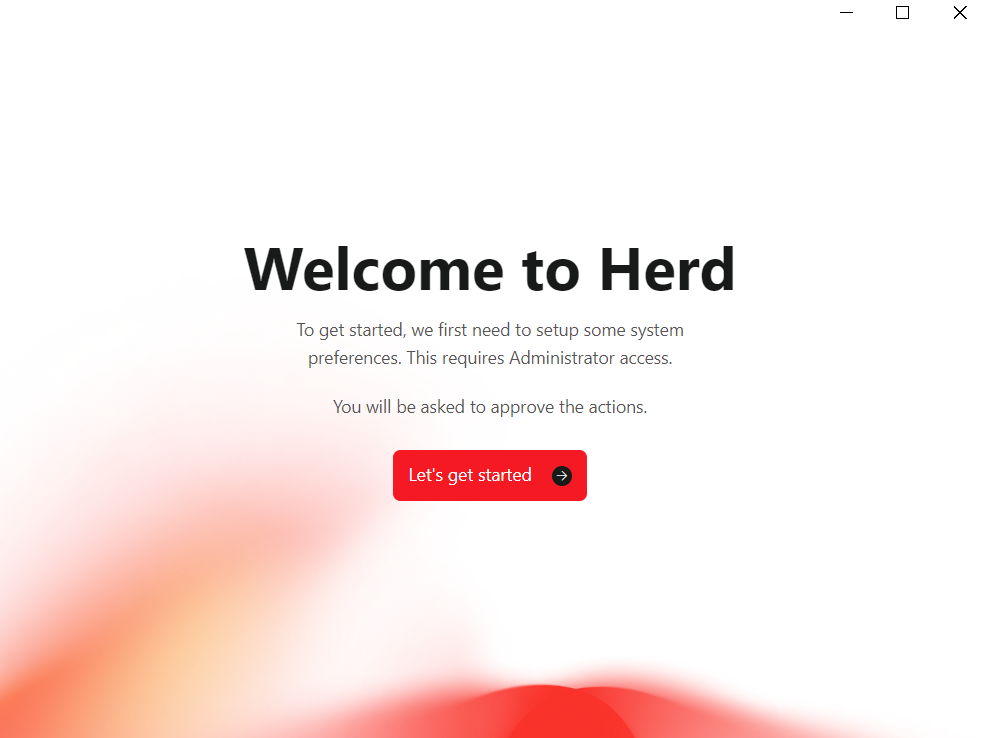
Let’s get startedをクリックするとPHPとNodeのインストールが行われます。
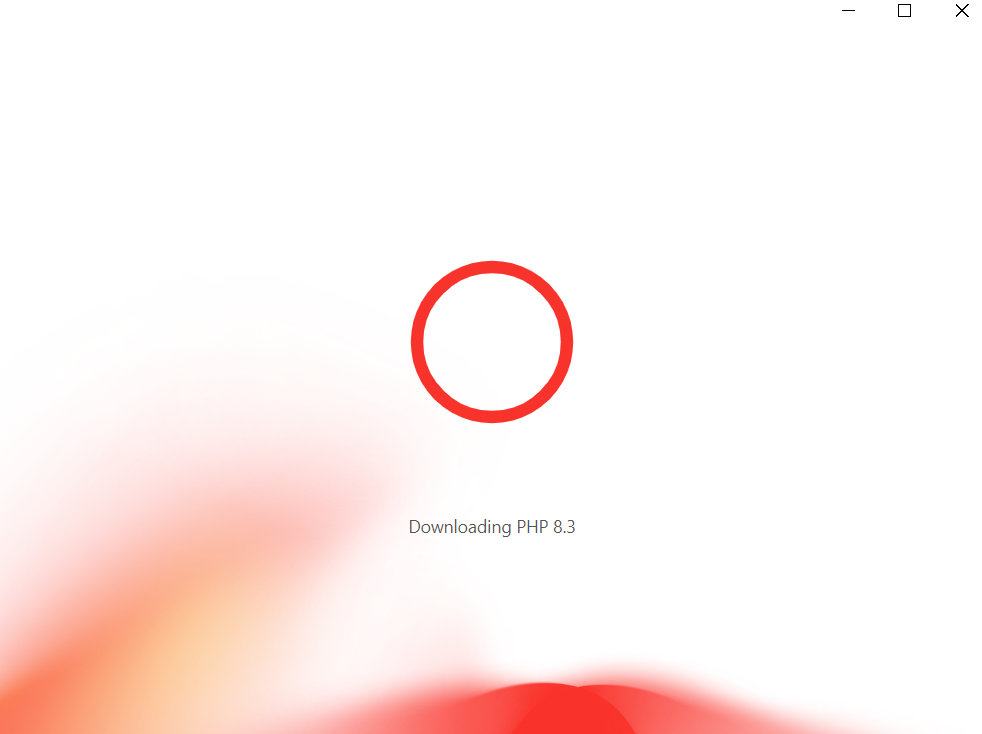
Nodeのインストールにはターミナルが自動で起動して行われるのでメッセージが表示されます。
22.5.1
Downloading node.js version 22.5.1 (64-bit)...
Extracting node and npm...
PHP, Nodeのインストールが完了すると”Head Pro”のライセンスキーの入力画面が表示されます。利用しない場合は”Skip for now”をクリックします。
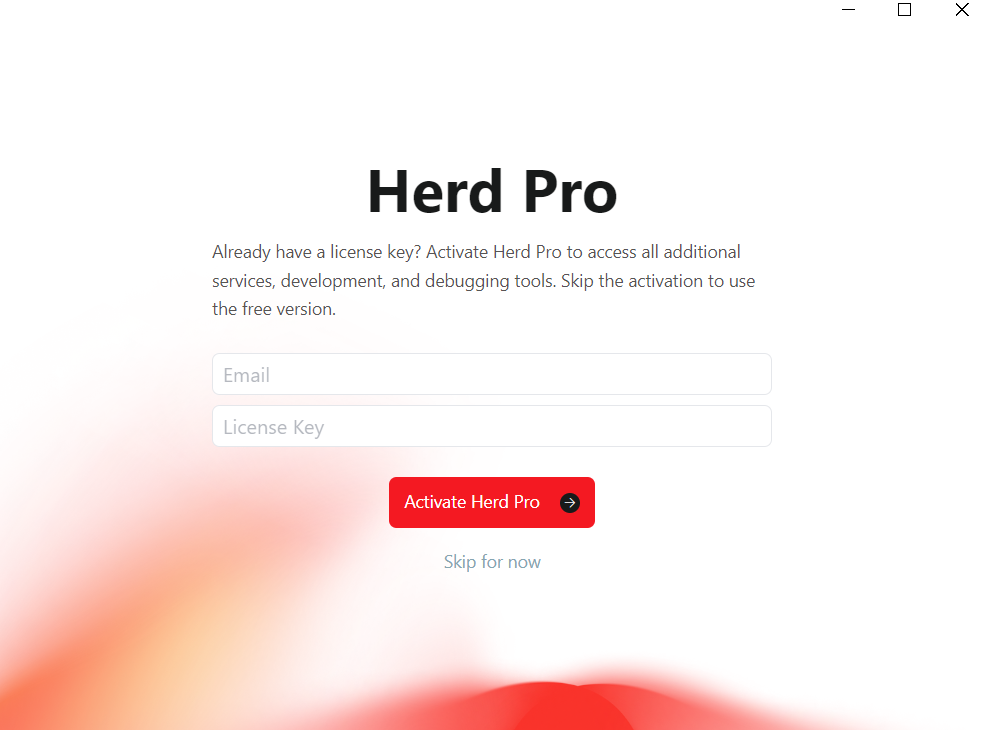
セットアップ完了画面が表示されます。”Open the Herd dashboard”をクリックします。
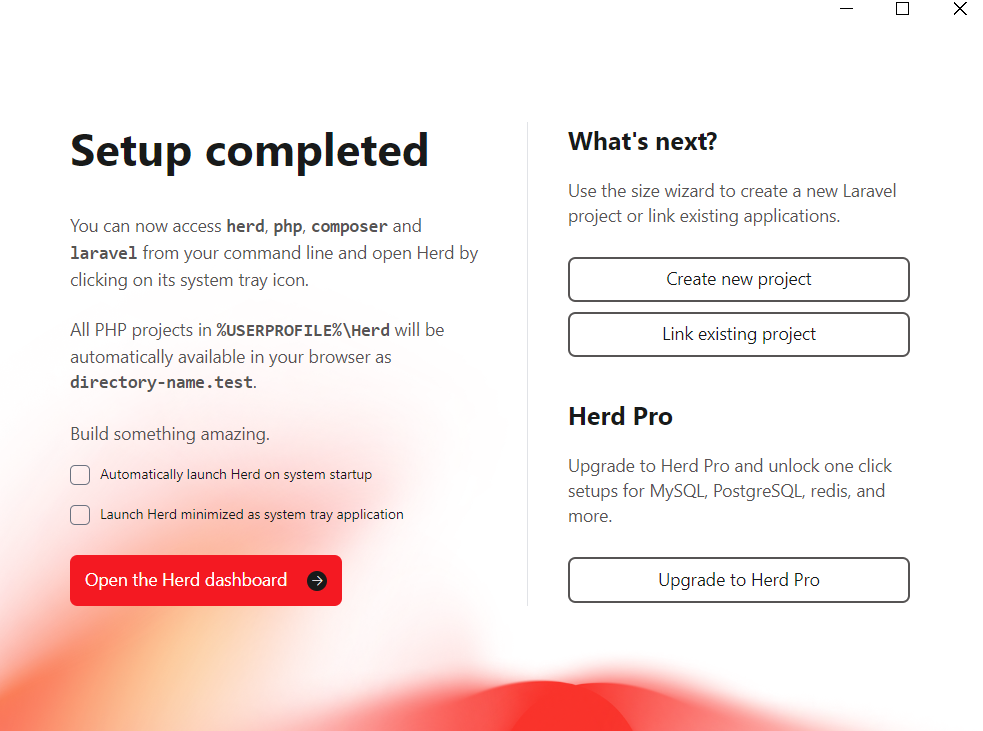
Laravel Herdのダッシュボード画面が表示されます。ダッシュボード上からPHPやNodeのバージョンを確認することができますが大半の人がプロジェクトの作成はどうするのか気になっているところだと思います。では早速、プロジェクトの作成を行っていきます。
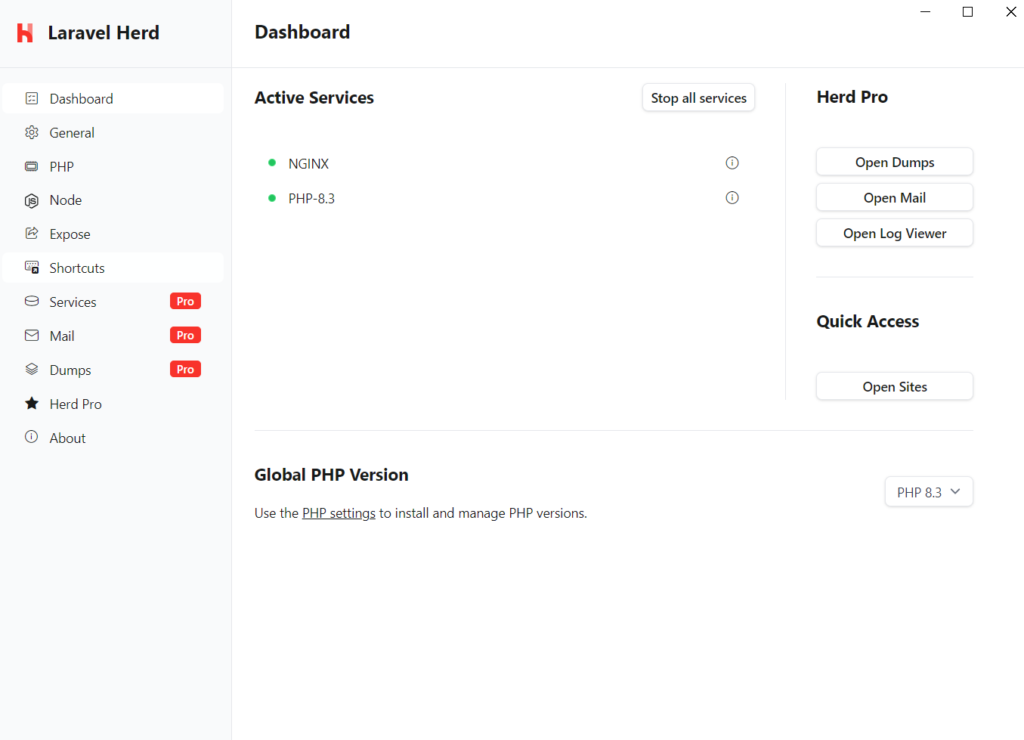
Laravelプロジェクトの作成
ダッシュボードの右コラムの下に表示されているQuick Accessから”Open Sites”ボタンをクリックします。プロジェクトが存在しないので”No sites found”が表示されます。”Add Site”をクリックしてください。
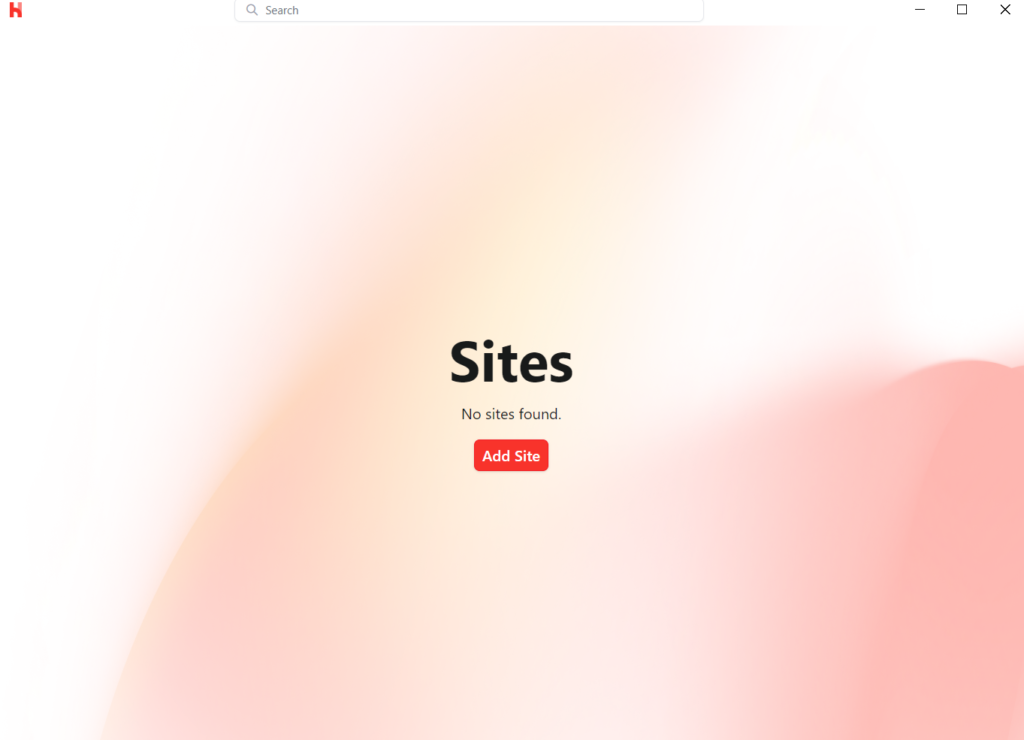
新しいプロジェクトを作成するか既存のプロジェクトをリンクするか選択画面が表示されます。”New Laravel Project”を選択してください。
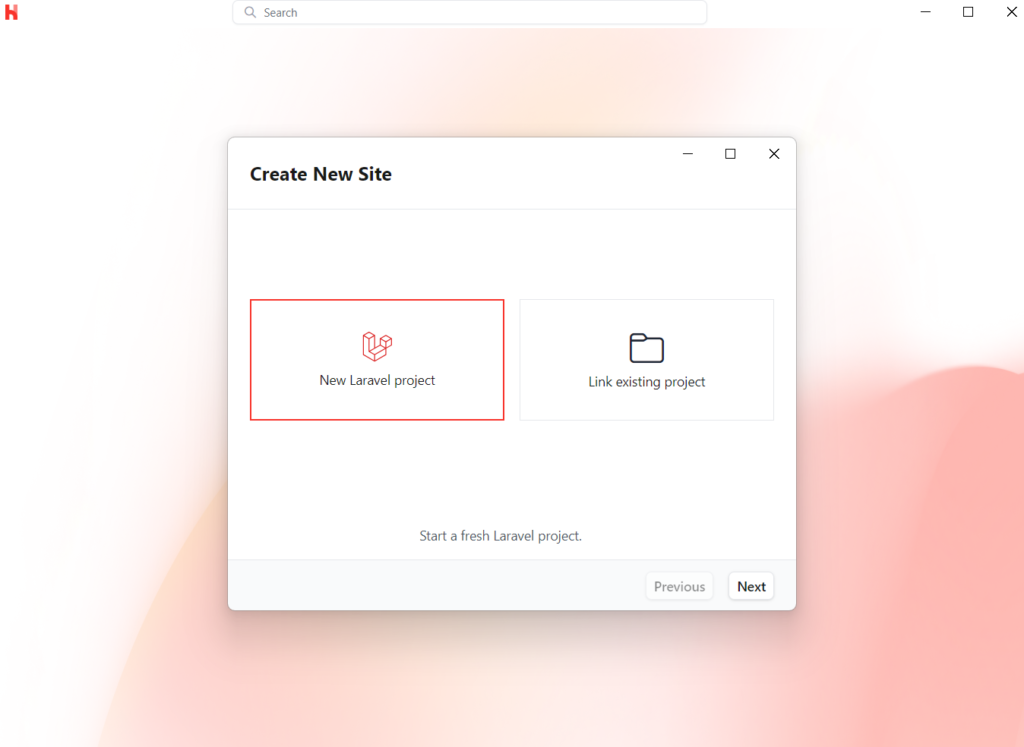
スターターキットの選択画面が表示されます。ここではデータベースの動作確認も行いたいので”Laravel Breeze”を選択します。
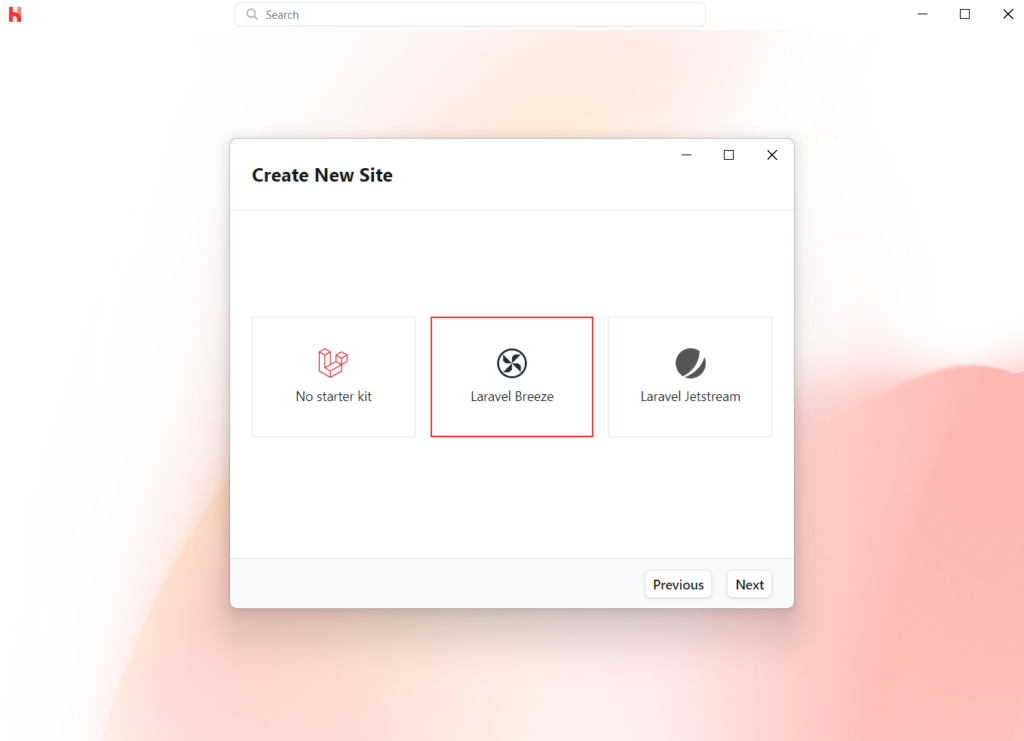
プロジェクト名、BreezeのStackなど入力、選択画面が表示されます。ここでは下記のように設定を行います。プロジェクトが作成される場所はC:\Users\ユーザ名\Herdの下です。
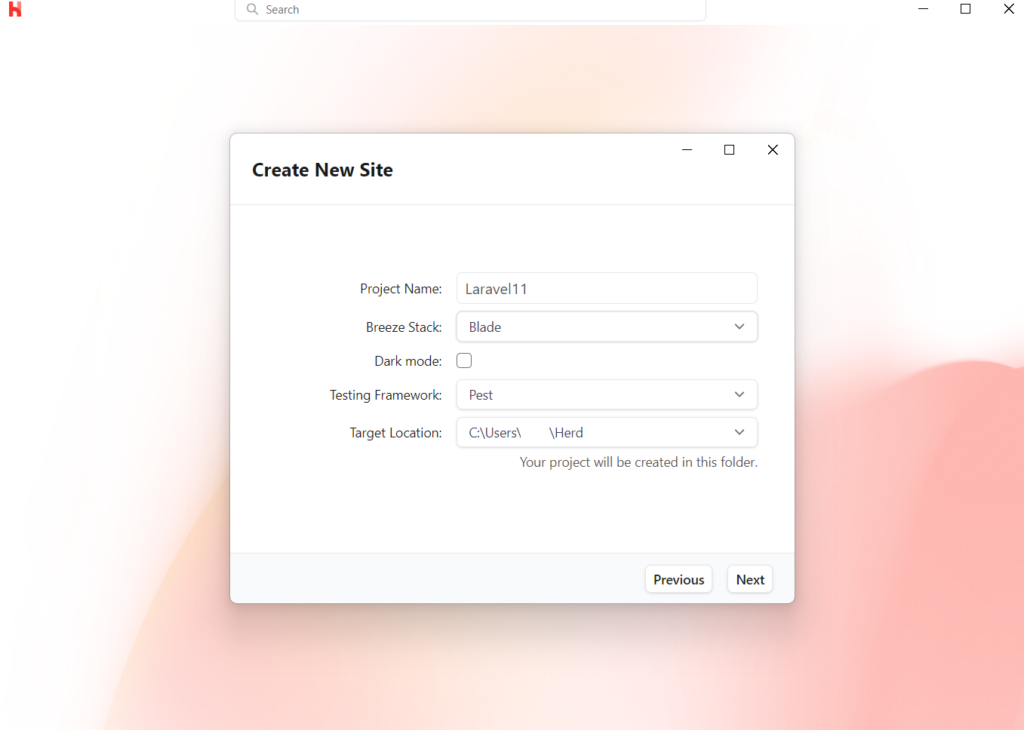
これでプロジェクトの作成が開始されます。
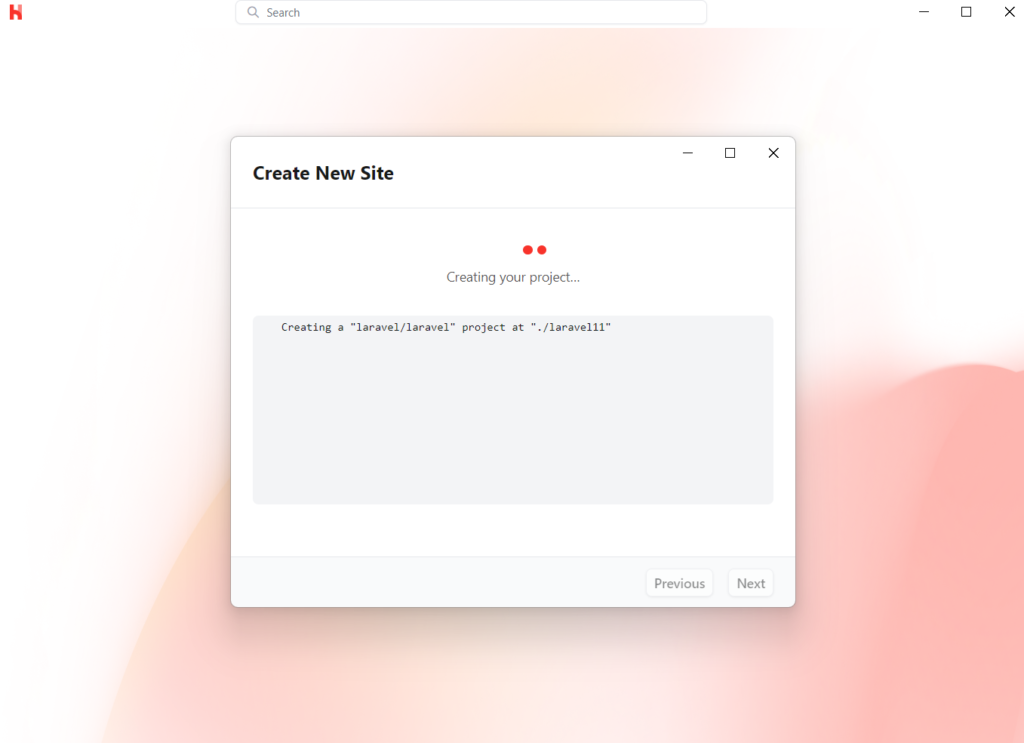
プロジェクトの作成にはしばらく時間がかかりますが完了すると以下の画面が表示されます。
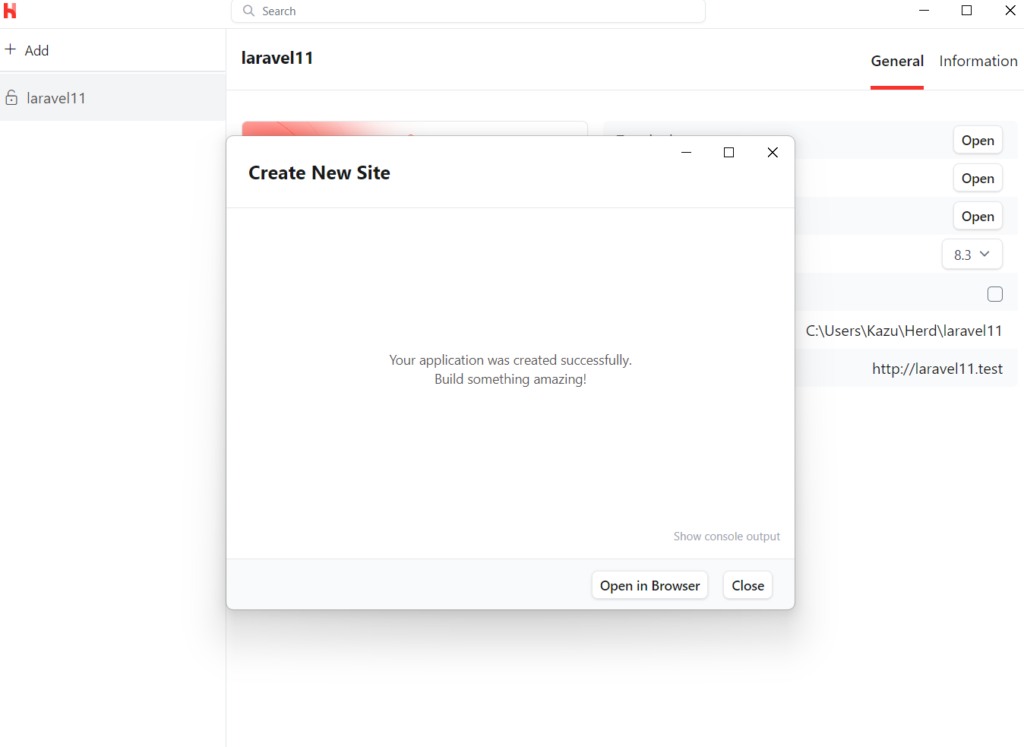
これでプロジェクトの作成は完了です。本当に完了しているのか確認するために”Open in Browser”をクリックします。
初期画面が表示されhttp://laravel11.testでLaravelが起動していることが確認できます。あっという間にLaravelの起動まで確認することができました。
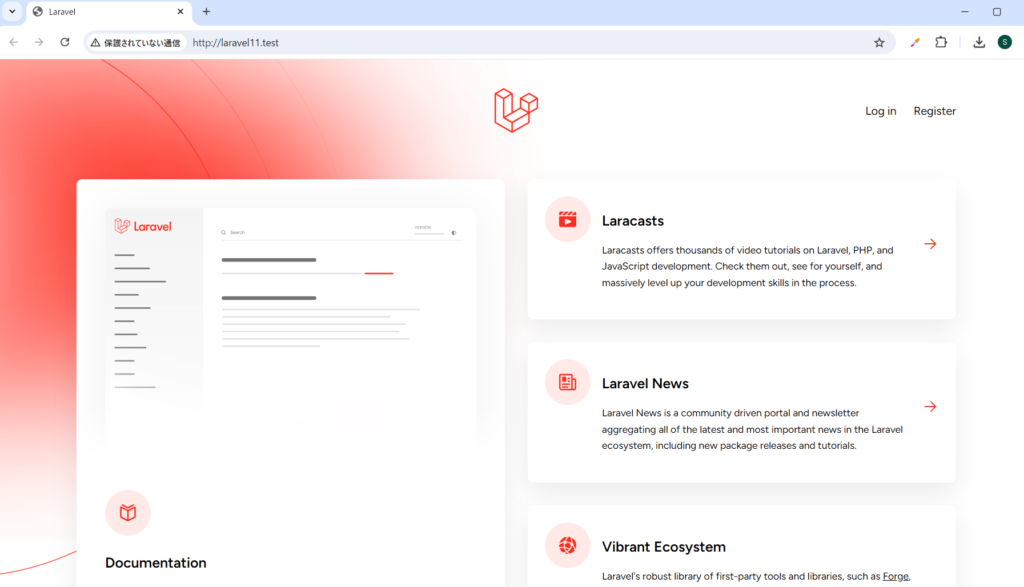
さらにユーザの作成ができるか確認するためにユーザの作成に必要な情報を入力してRegisterボタンをクリックします。
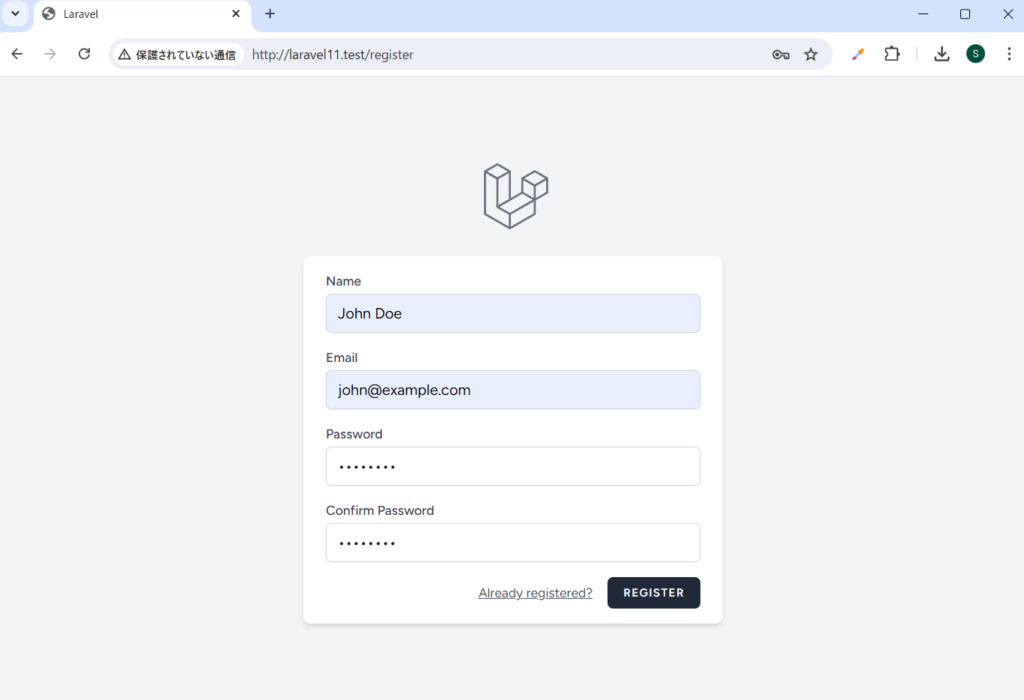
エラーもなくユーザが登録され、ダッシュボード画面がリダイレクトされました。データベースは自動で設定されています。
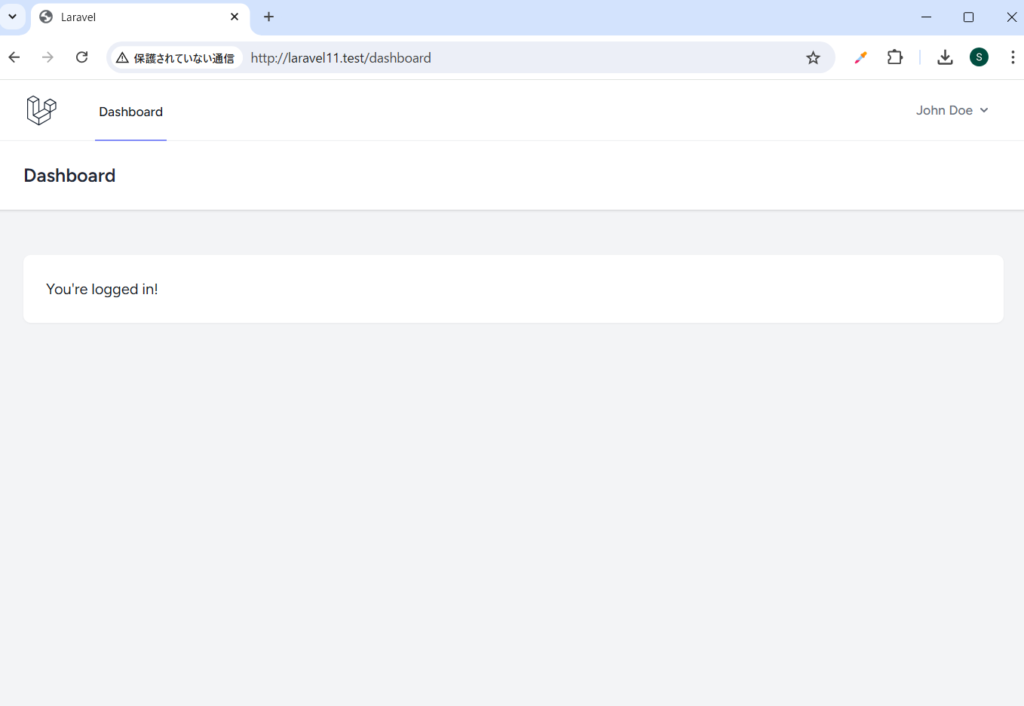
冒頭で説明した通りGUIだけでLaravelのプロジェクトを作成することができました。
データベース管理ツール
Herdのサイト画面には作成したプロジェクトが表示され、Terminal, Tinker, Databaseの”Open”ボタンが表示され、Terminalボタンをクリックするとターミナルが表示されプロジェクトフォルダにアクセスできます。
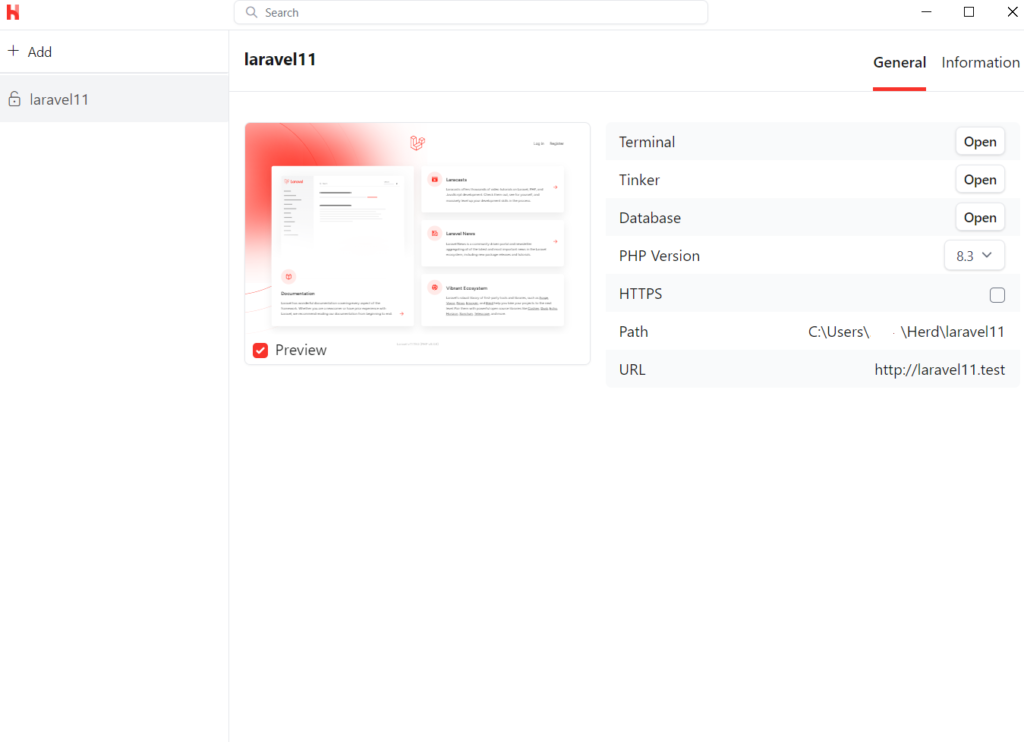
Databaseの”Open”ボタンをクリックするとAdminerEvoという名前のWEBベースのデータベース管理ツールが起動します。SQLiteデータベースを利用しているのでそのまま”Login”ボタンをクリックしてください。
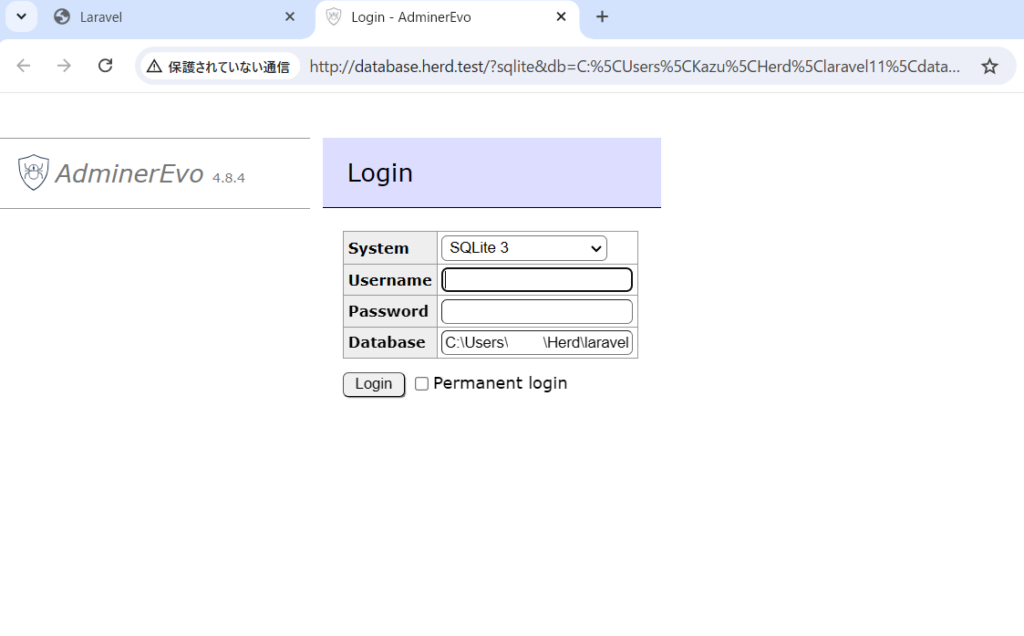
ログイン後にusersテーブルを確認すると登録したユーザの情報を確認することができます。
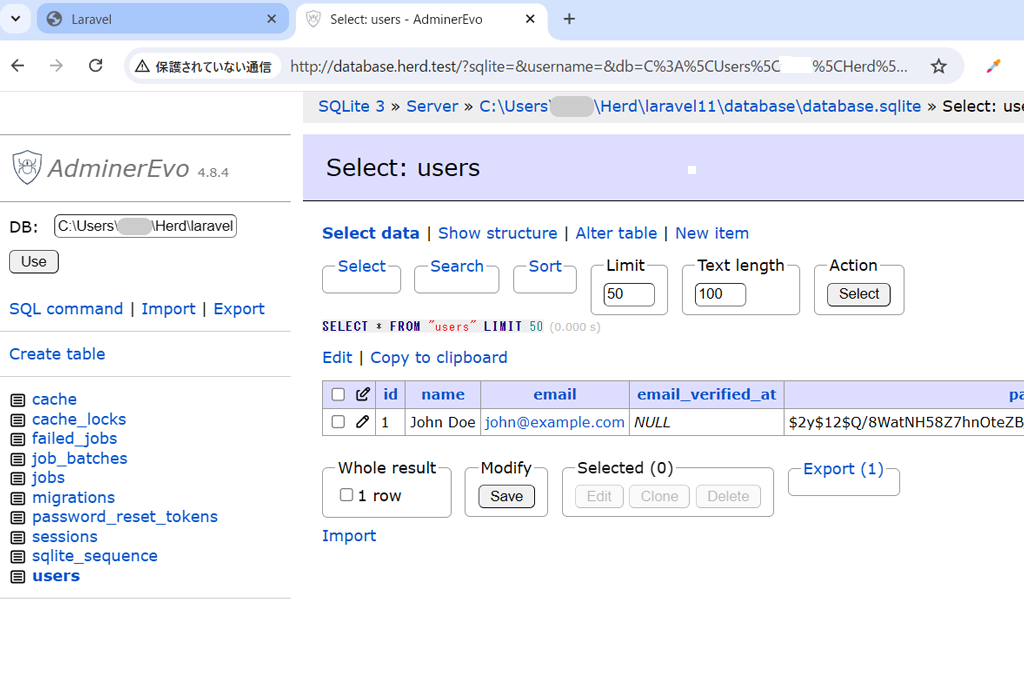
このようにデータベースの管理ツールもついているので追加のツールを利用することなく開発効率を上げることができます。
コマンドラインによるプロジェクト作成
GUIではなくコマンドラインからプロジェクトを作成したい場合にはcomposerがインストール済みなのでHerdのインストールフォルダであるC:\Users\ユーザ名\Herdに移動してターミナルからlaravel new “プロジェクト名”または”composer create-project laravel/laravel プロジェクト名”コマンドを利用してプロジェクトを作成することができます。
開発サーバを起動するためにプロジェクトフォルダから”php artisan serve”コマンドを実行すると下記のようなメッセージが表示されましたがphp artisan serveコマンドを実行して開発サーバを起動しなくてもhttp://プロジェクト名.testにアクセスするとLaravelにアクセスすることができます。
php artisan serve
Failed to listen on 127.0.0.1:8000 (reason: ?)
Failed to listen on 127.0.0.1:8001 (reason: ?)
Failed to listen on 127.0.0.1:8002 (reason: ?)
Failed to listen on 127.0.0.1:8003 (reason: ?)
Failed to listen on 127.0.0.1:8004 (reason: ?)
Failed to listen on 127.0.0.1:8005 (reason: ?)
Failed to listen on 127.0.0.1:8006 (reason: ?)
Failed to listen on 127.0.0.1:8007 (reason: ?)
Failed to listen on 127.0.0.1:8008 (reason: ?)
Failed to listen on 127.0.0.1:8009 (reason: ?)
Failed to listen on 127.0.0.1:8010 (reason: ?)
PHP, Nodeのバージョン
PHP、Nodeのバージョンを変更したい場合にはダッシュボードからインストールすることで利用するバージョンを選択できるようになります。
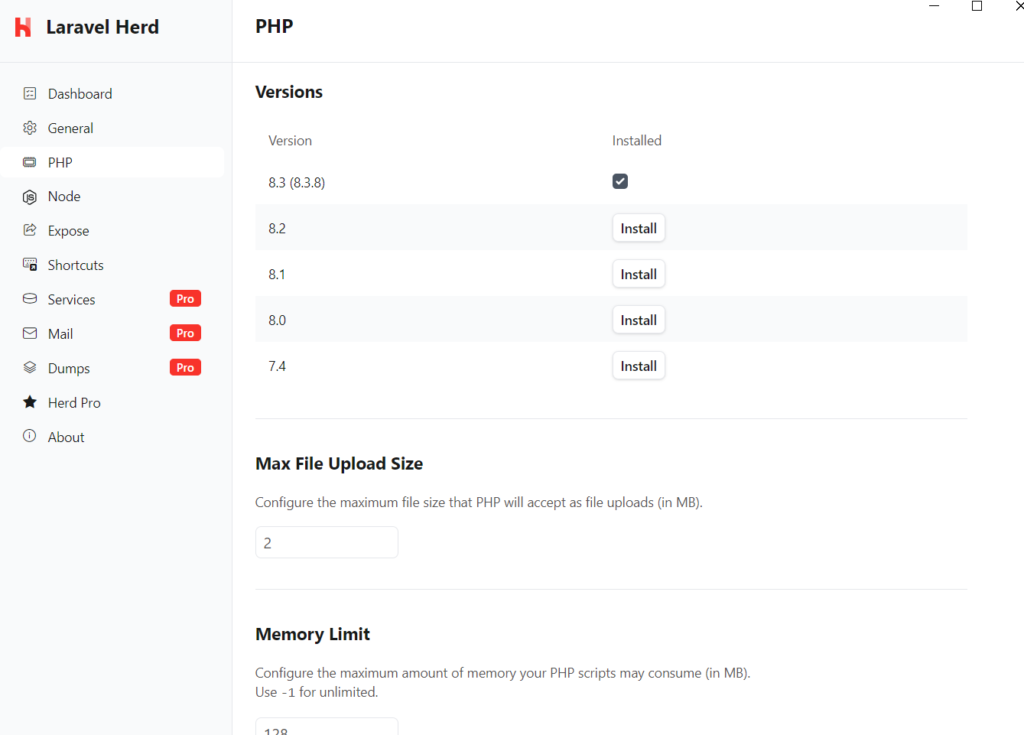
Nodeの別バージョンもインストール可能です。
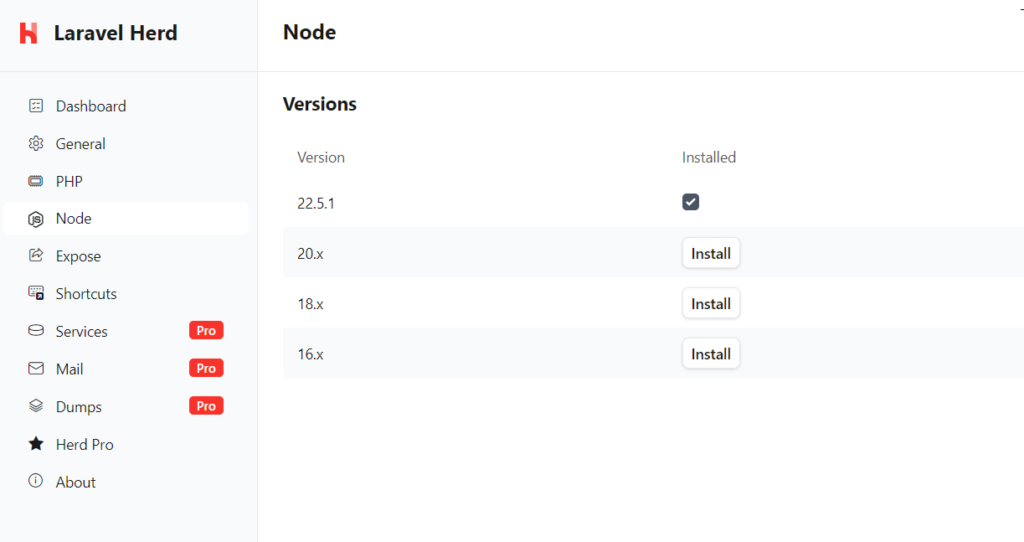
ここまで読み進めてくれた方ならWindows環境でLaravelの開発環境を構築する場合はLaravel Herdが簡単だということを理解して頂けたのではないでしょうか。ぜひ手元のWindowsにもLaravel Herdをインストールして頂き、Laravelのアプリの開発にチャレンジしてください。