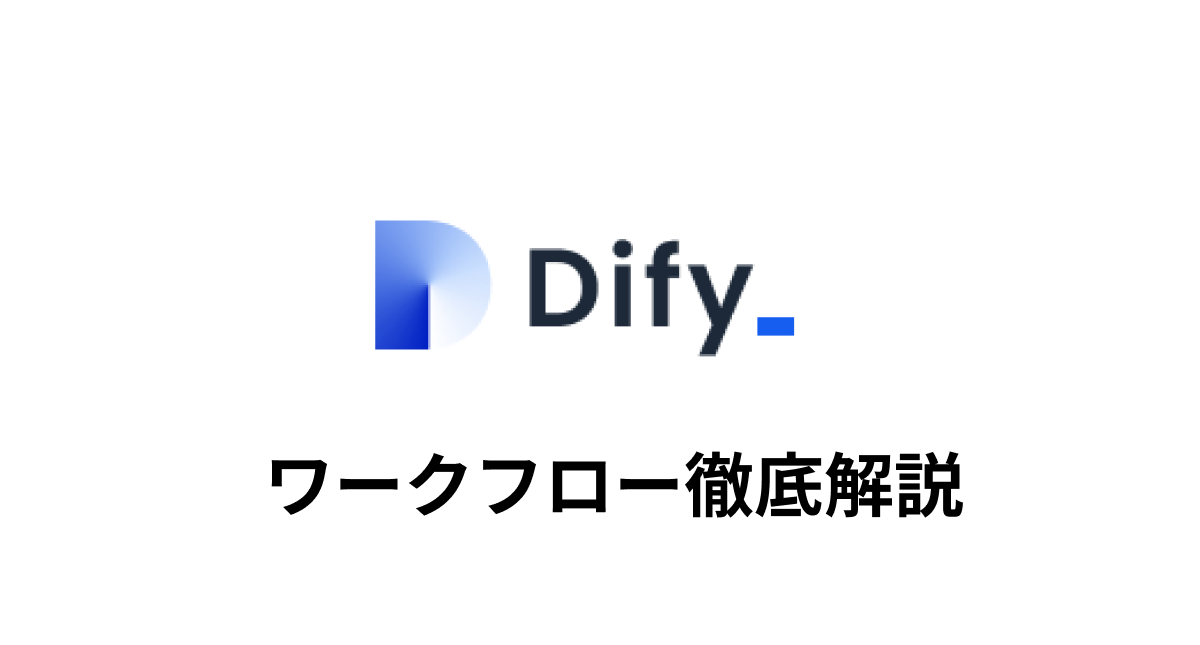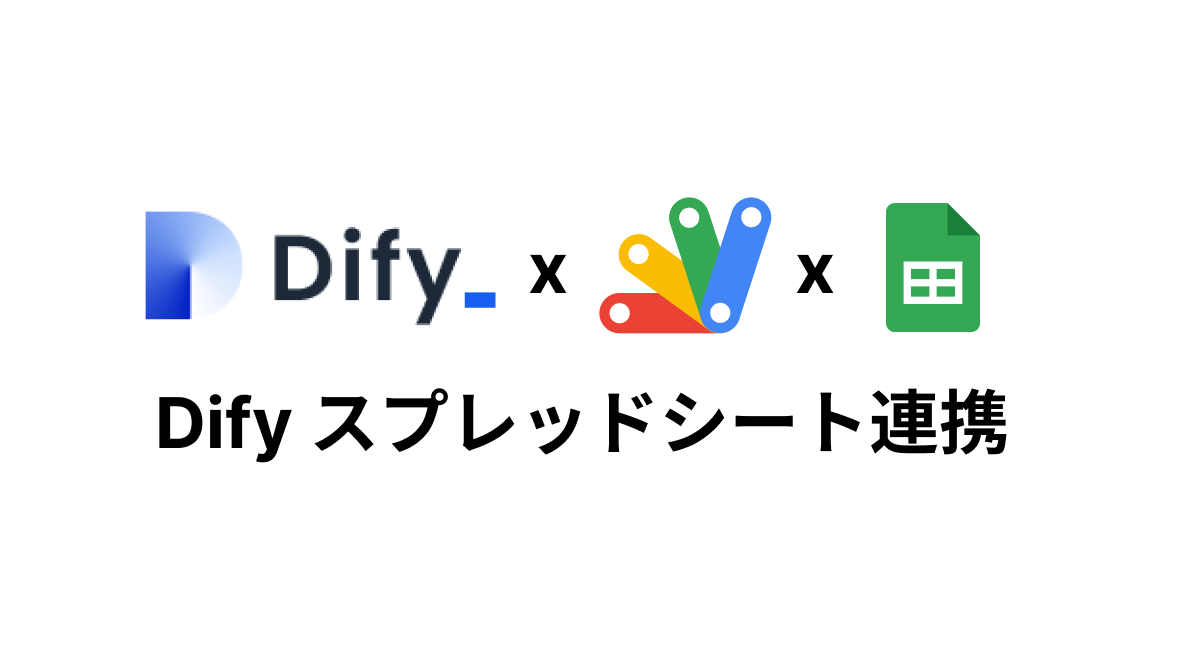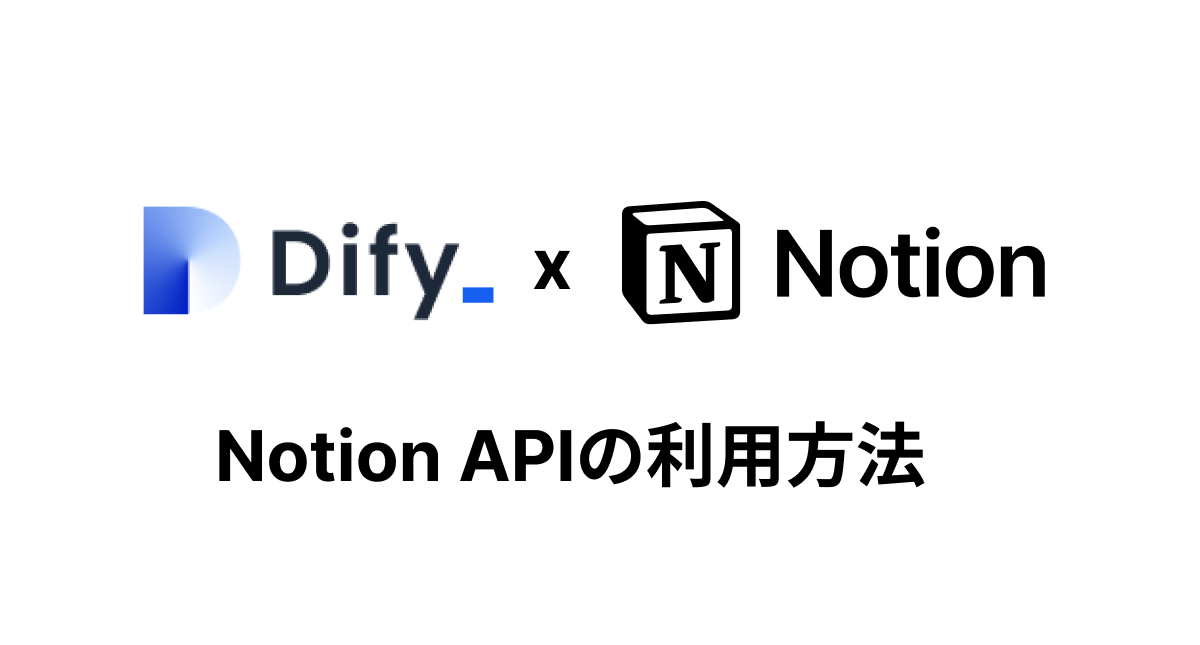【実践ガイド】NotebookLMを利用しながら使い方・活用方法を完全理解

AIツールにサインアップしたものの使い方がわからないというケースもありますが一方で誰にでも簡単に活用できる便利なツールも増えています。
本記事で紹介するNotebookLMは非常に使いやすいAIツールです。使いやすいツールなのでどのようなツールか事前調査する時間がある人は、ぜひ今から一度使ってみてください。実際に利用してみることで自分にとって役立つツールかどうか判断できるはずです。
英語のYouTube動画(特に会話中心の内容)を見る時間がもったいないと感じることはありませんか?私の場合、NotebookLMを使って効率よく活用しています。具体的には、動画の概要を確認し、文字起こし全文を日本語に翻訳するために利用しています。
使い方はとても簡単です。YouTubeのURLをNotebookLMにコピー&ペーストするだけで、要約が一瞬で得られます。これにより、動画をすべて視聴する時間を節約しながら、内容をしっかり把握できます。要約では情報が不足している場合は質問もできる上、全文を日本語に翻訳することもできます。
ぜひNotebookLMを利用して自分だけでの使い方を見つけてみてください。
目次
NotebookLMとは?
NotebookLMは、ファイルやURLなどの情報をソースとして与えることで要約や重要なポイントを自動で抽出し、質問に対して与えた情報の範囲内で回答を行います。ChatGPT、Claude、Geminiなどの従来のLLMとは異なり、NotebookLMは事前に学習済みの情報に依存せず、与えられたソースに基づいて回答を行います。
NotebookLMはGoogleが提供する無料のツールで利用するためにはGoogleのアカウントが必要になります。内部ではGemini1.5が利用されています。NotebookLMについての最新情報などはこちら(https://support.google.com/notebooklm/?hl=ja#topic=14272601)から確認することができます。

NotebookLMで利用できるソース
現在サポートされているソースは下記の通りです。後ほど確認していきますがYouTubeの動画に関して現在動画の中身を解析しているのではなく文字起こしのデータを取得してそのテキストデータを利用しています。文字だけしかリソースして利用できないわけではなく音声ファイルにも対応しています。
- Google ドキュメント
- Google スライド
- PDF、テキスト、マークダウン ファイル
- ウェブの URL
- コピーして貼り付けたテキスト
- 公開されている YouTube 動画の URL
- 音声ファイル
NotebookLMへのアクセス
NotebookLMを利用するためにhttps://notebooklm.google.com/にアクセスします。Googleアカウントにログインした状態でアクセスすると以下の画面が表示されます。公式のサイトの場合はこちら(https://notebooklm.google/)からアクセスすることができます。
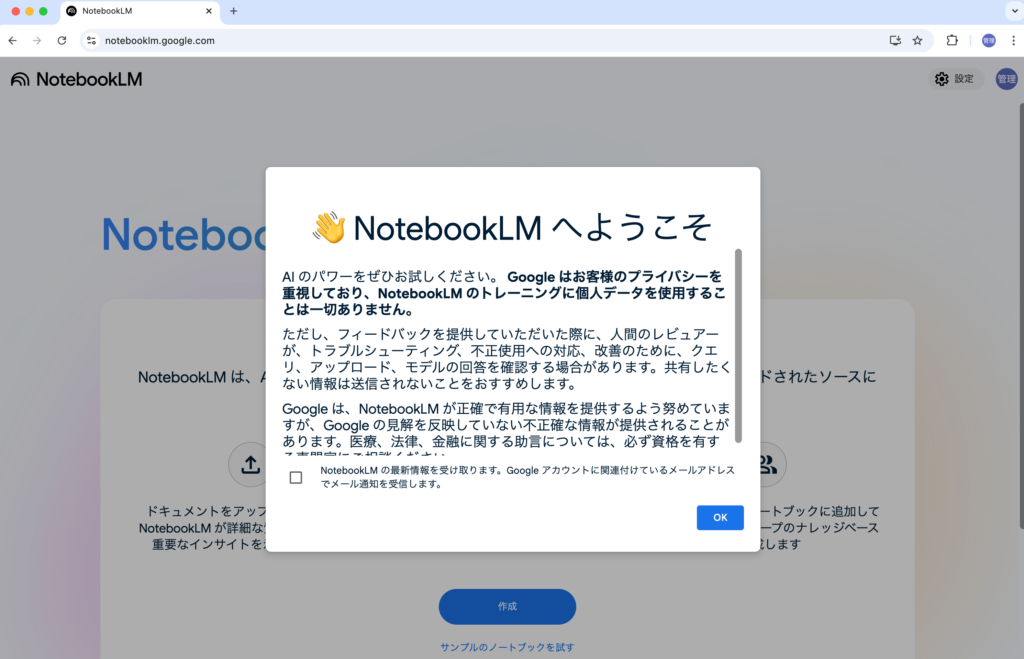
NotebookLMを利用する前にポップアップで表示されている注意事項をしっかり読んで始めましょう。ポイントは個人データをNotebookLMがトレーニングに利用することはありませんがフィードバックを提供した際に人間のレビュアーが内容を確認する場合があるようです。そのため共有しなくない情報は送信されないことはおすすめだということです。つまり会社、個人の重要な情報はNotebookLMにアップロードしないということです。
注意事項を確認したら、”OK”ボタンをクリックします。
NotebookLMの利用開始
NotebookLMを利用する用途と流れについてはようこそ画面に掲載されています。書いてある通りですが、アップロードした情報とAIを活用してリサーチやライティング業務のアシスタントとして利用し作成した結果を共有することができます。
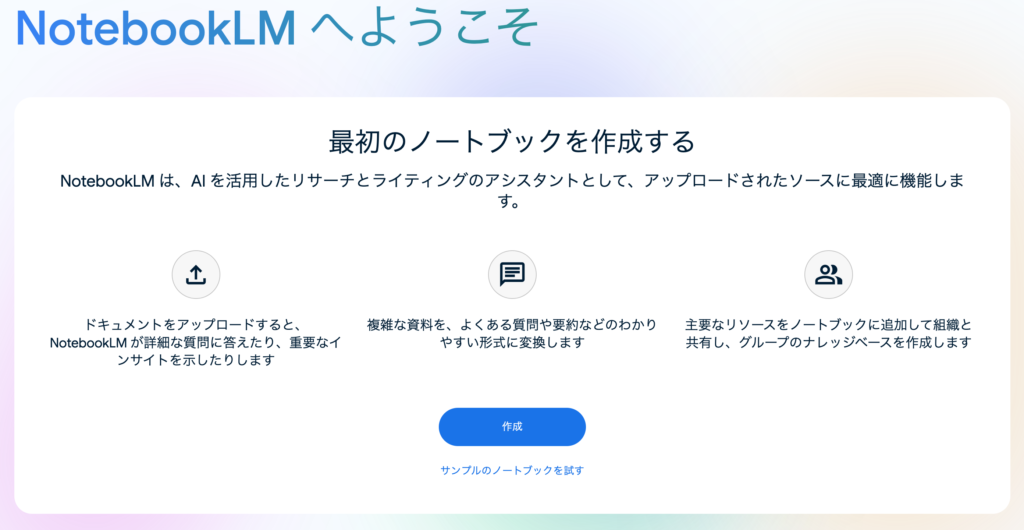
”作成”ボタンをクリックしてノートブックを作成します。
はじめてのノートブックの作成
”作成”ボタンをクリックすると「ソースを追加する」画面が表示されます。ソースの元としては「ファイル」、WebサイトやYouTubeの「リンク」、テキストをコピー&ペーストするという3つがあります。またソースには50という上限があるということもこの画面から確認することができます。
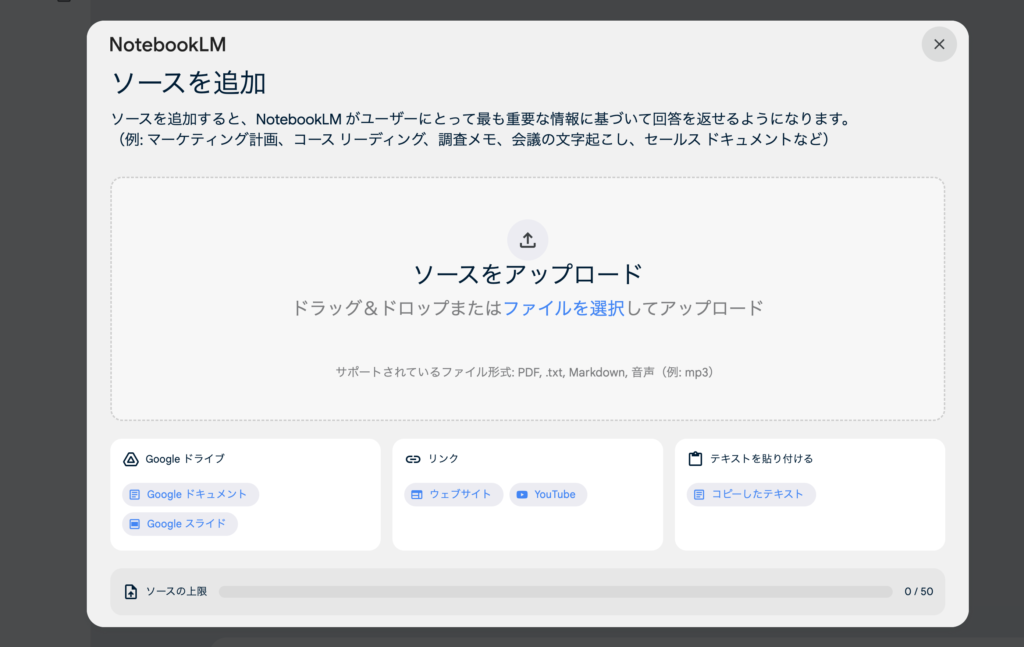

Googleドキュメントやウェブサイトなどであればドキュメントまたはサイト上に記載されている内容を読み込むのだろうということはすぐに理解することができると思うのでYouTubeの動画をソースとして利用するためにリンクの”YouTube”をクリックしてみましょう。
YouTubeのURLを貼り付ける必要があります。注意点があるので確認しておく必要があります。動画を取り込んで処理をするのではなく”現時点”では文字起こしのテキストをインポートするようです。また最近アップロードした動画はインポートできない場合があるようです。
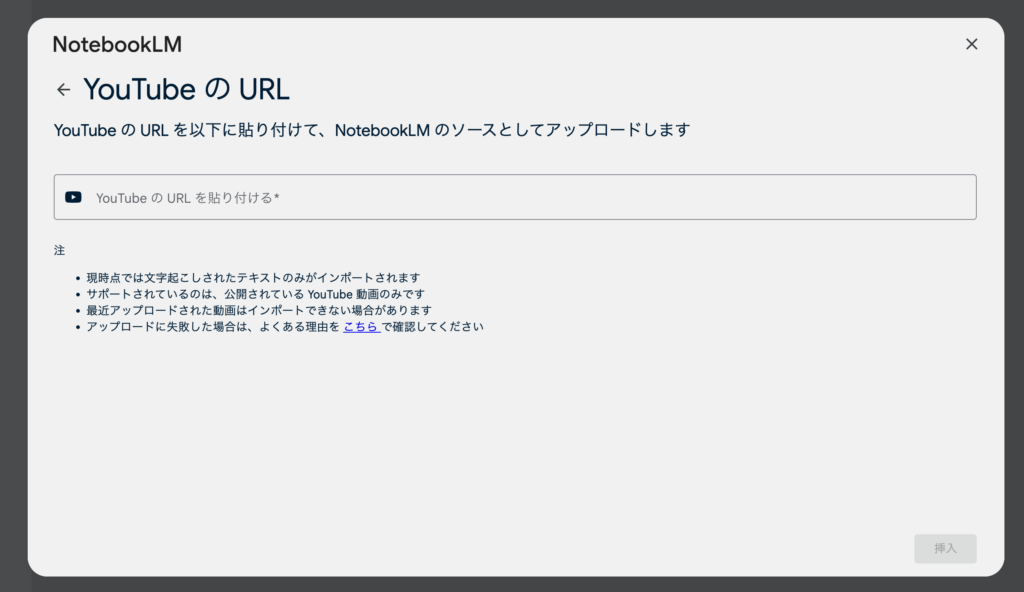
試しにOpen AIの最新情報をキャッチアップするためにアップロードさればかりのOpen AIのDay 5の動画リンク(https://www.youtube.com/watch?v=mBhkD0iFf4w)を貼り付けてみましょう。
URLを設定して”挿入”ボタンをクリックするとエラーが発生して「この動画はインポートできません。文字に変換できません。」というメッセージが表示されます。
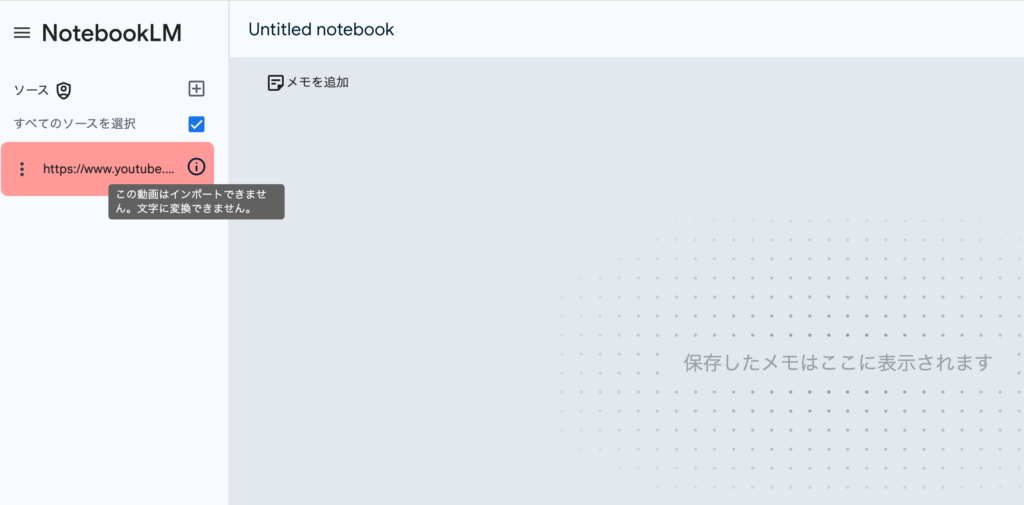
Youtubeのアップロード画面に「アップロードに失敗した場合は、よくある理由をこちらで確認してください」とリンクがあるのでこちらをクリックしてみましょう。
NotebookLM Helpのページが表示されインポートできないことについての情報が掲載されてそうです。
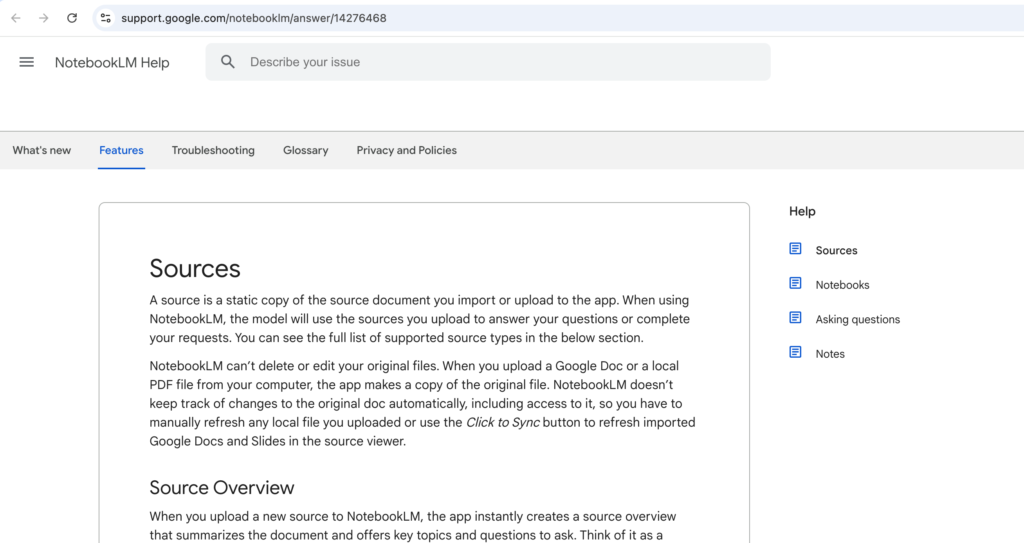

ウェブサイトをソースとして利用する
英語であったりドキュメントの内容が長くどこに情報が埋もれているかわからない場合にもNotebookLMを利用することができます。NotebookLMではウェブサイトもソースとして利用するとができるのURLをコピー&ペーストとして今度はこのページをソースとして登録しましょう。
”ウェブサイトのURL”の注意点を確認するとウェブサイトの場合はテキストのみがインポートされるようです。つまり画像などの情報は取得できないということです。有料記事はサポートされていないようです。
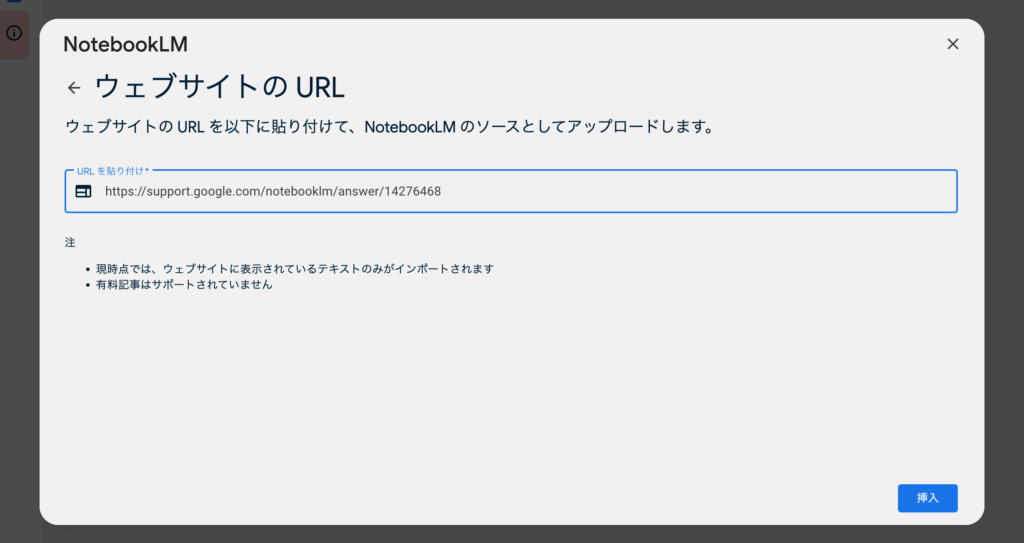
登録が完了するとWebサイト概要が表示されます。ページは英語で記載されていましたが日本語に翻訳されて表示されています。
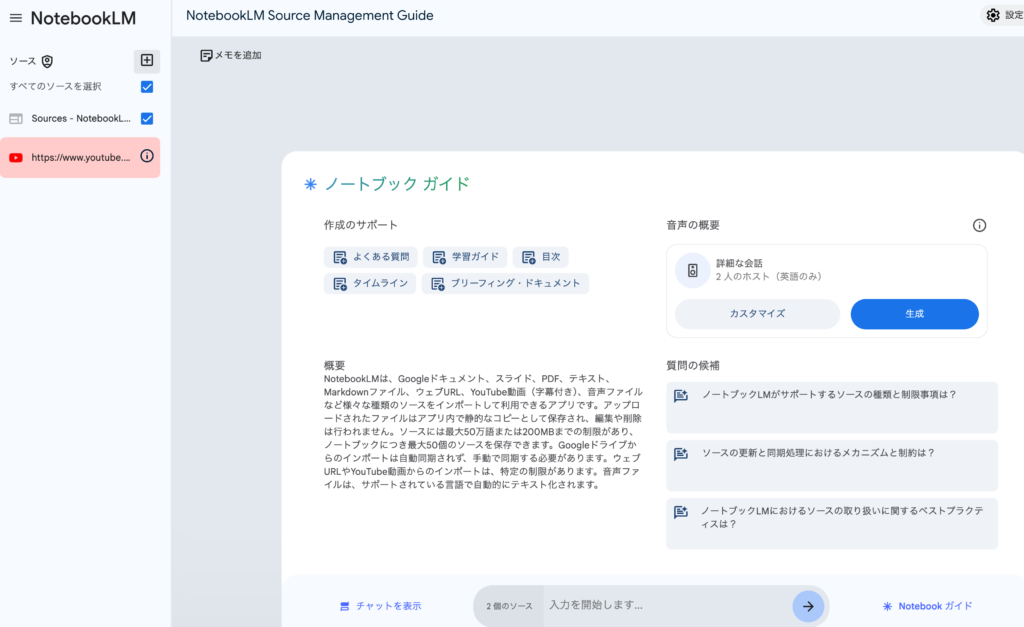
質問の候補などもあり、それをクリックするとその質問に対する回答が表示されますがYoutubeがインポートできない理由については質問の候補にはないので下部にある入力フィールドから質問を行ってみましょう。
入力フィールドでは日本語の文字変換をするための”Enter”を押すと入力内容が送信されてしまうので表示されていたエラーメッセージをコピー&ペーストとして送信します。
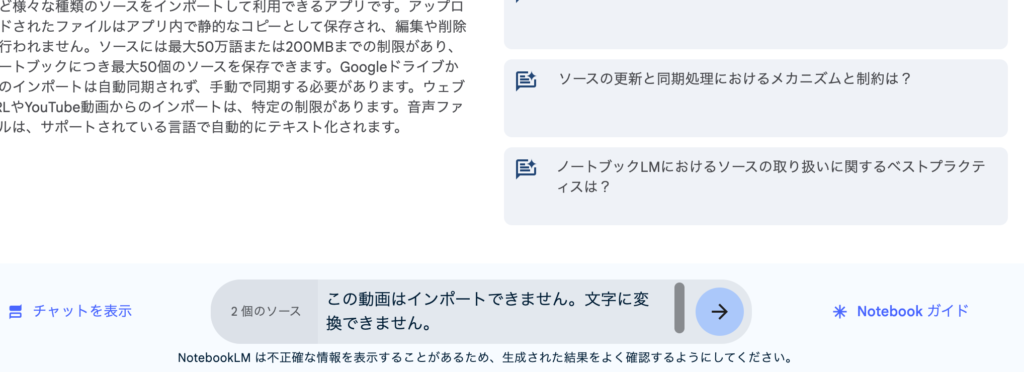
送信した内容の中に動画がインポートできない理由が見つかりました。 「最近アップロードされた動画(72時間以内)はインポートできない場合があり、後で再試行する必要があるかもしれません。」
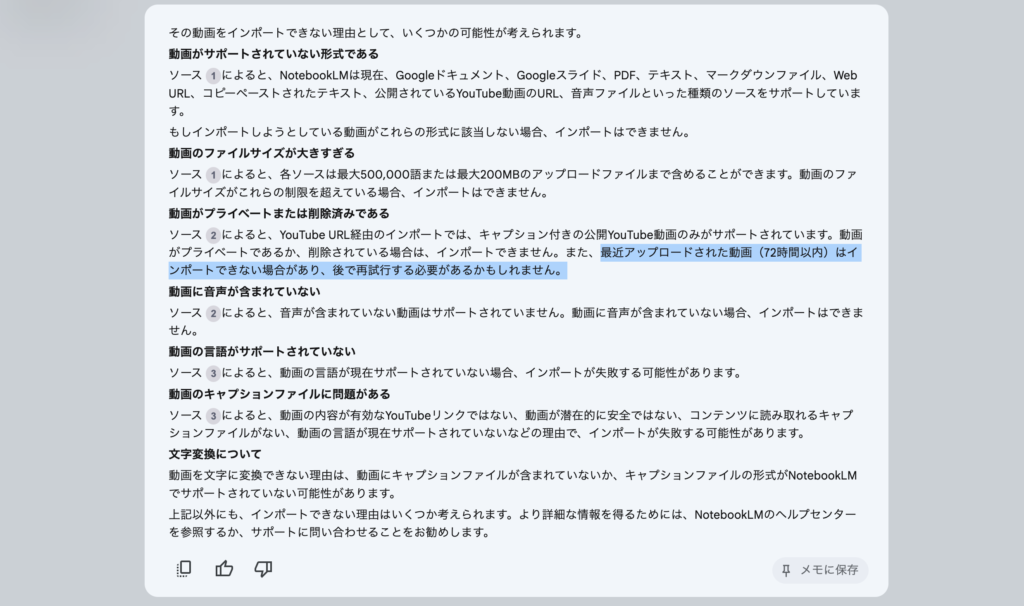
Youtubeのインポートの失敗の原因の一つとして「72時間以内」にアップロードされた動画というものがあることがわかります。このようにNotebookLMはヘルプなどのドキュメントから特定の情報を取得する際にも利用することができます。
なぜかヘルプページそのものの日本語版を見ると時間が72時間ではなく24時間になっています。基本は英語が元になっているので英語の情報を信じましょう。
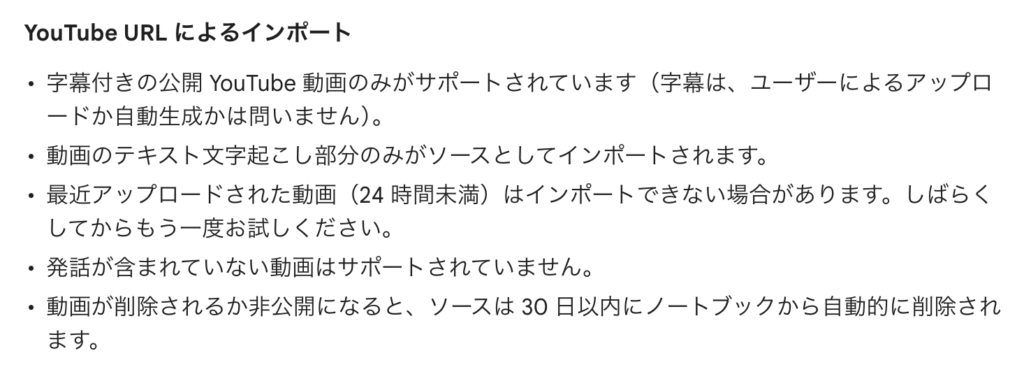
表示されている回答の右下にある”メモに保存”をクリックすると後でメモとして保存することができ、回答を確認することができます。
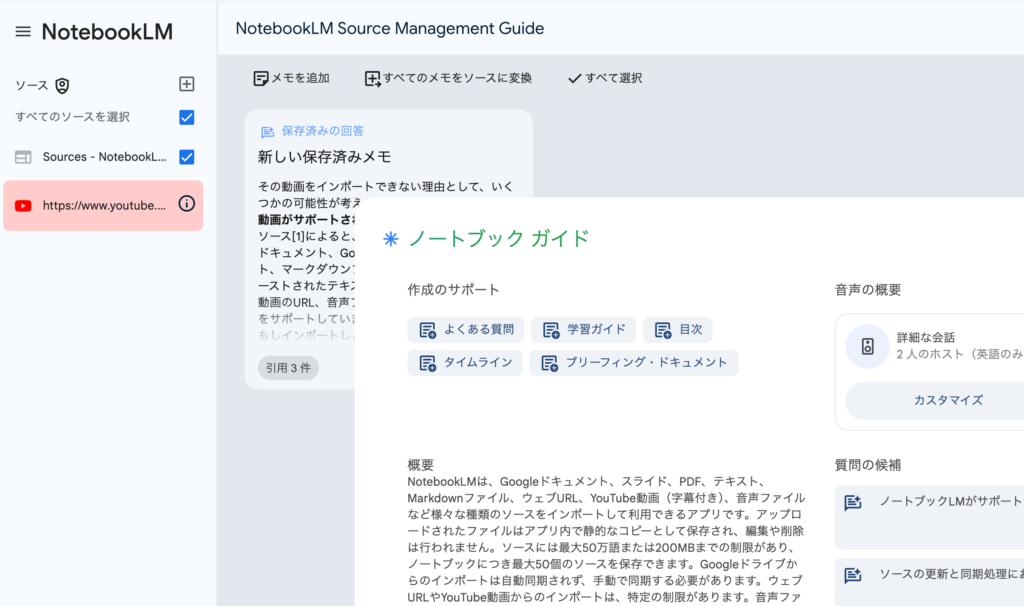
メモの確認
メモには引用先も表示されているのでヘルプページに本当にその情報が記載されているのかを確認することができます。ソースともが英語なので英語で「Recently uploaded videos (<72 hours) may not be available to import; you may try again later」と記載さています。
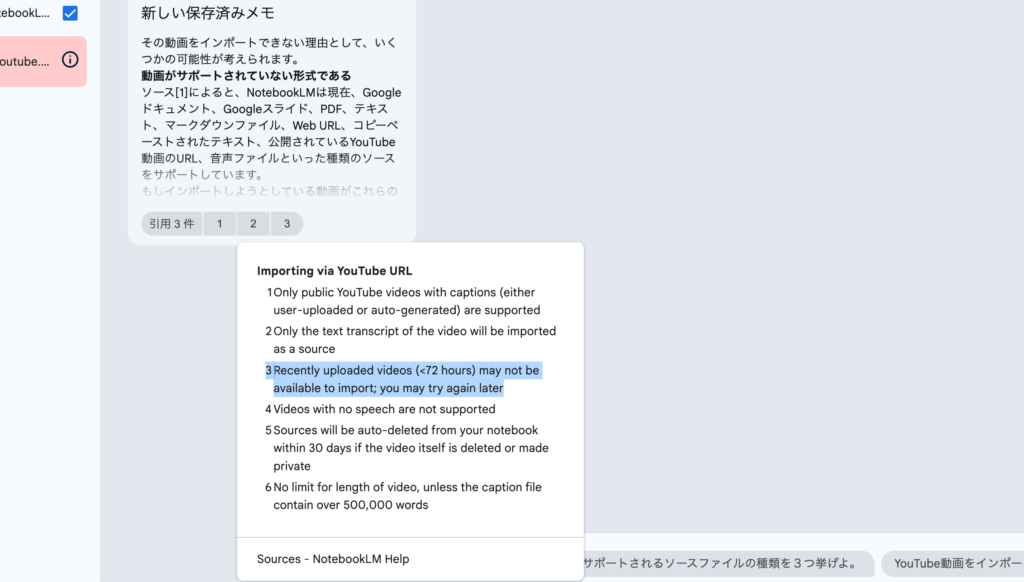
このようにメモでは回答済みの情報を保存すること、引用先も確認することができます。保存済みの回答から得られたメモについては一度作成すると編集することはできません。
そのかわり、”メモを追加”でメモを追加すると自由に読み書きできるメモを作成することができます。
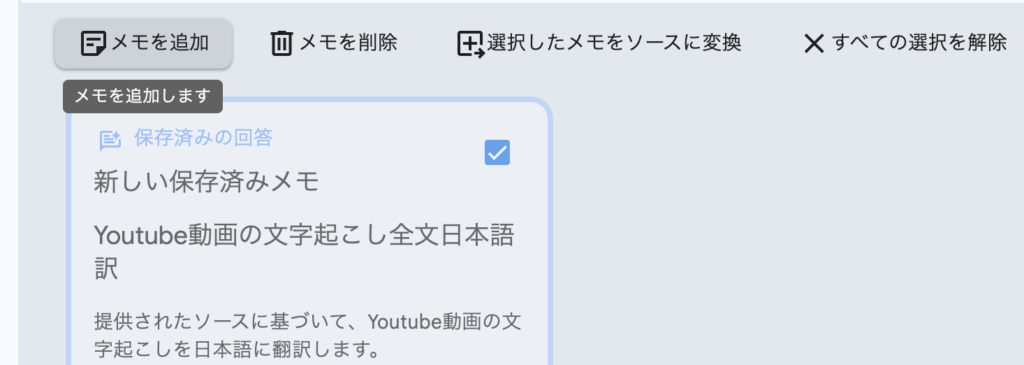
メモからさらに質問を行えたり、”理解をサポート”などのボタンがあり、”理解をサポート”をクリックするとそのメモを要約したり、その中で利用している用語の説明を行ってくれます。
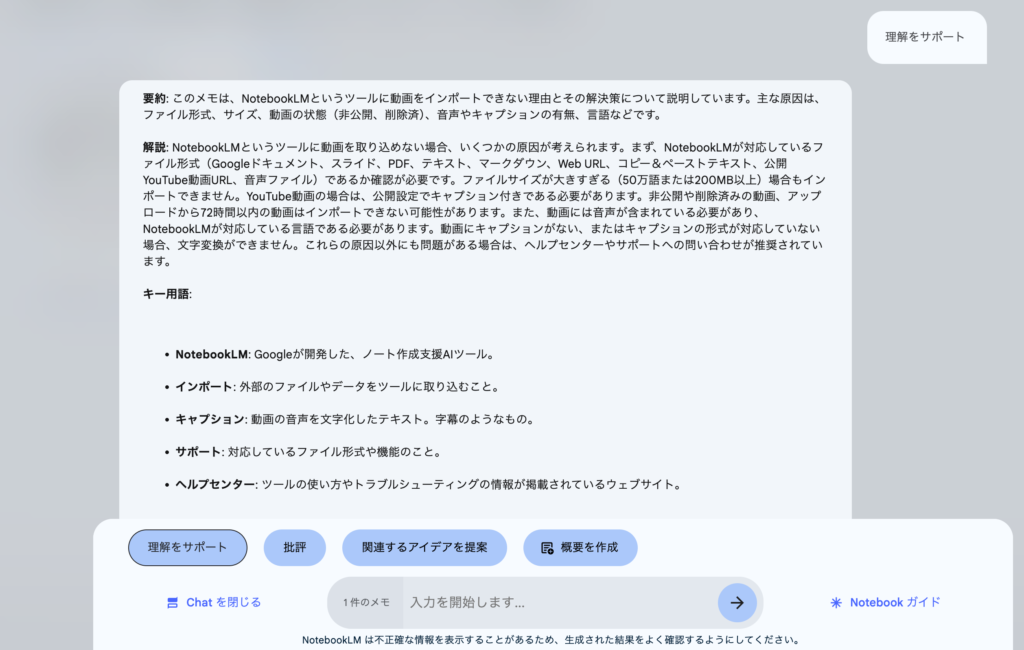
72時間の経過したYoutubeのアップロード
直近にアップロードしたYoutubeの動画についてはアップロードに失敗しましたが、72時間経過しているOpen AIのDay 1の動画のソースを選択してみます。
今度はインポートに成功して概要やYoutube動画へのリンク、取得した文字起こしのスクリプトを確認することができます。
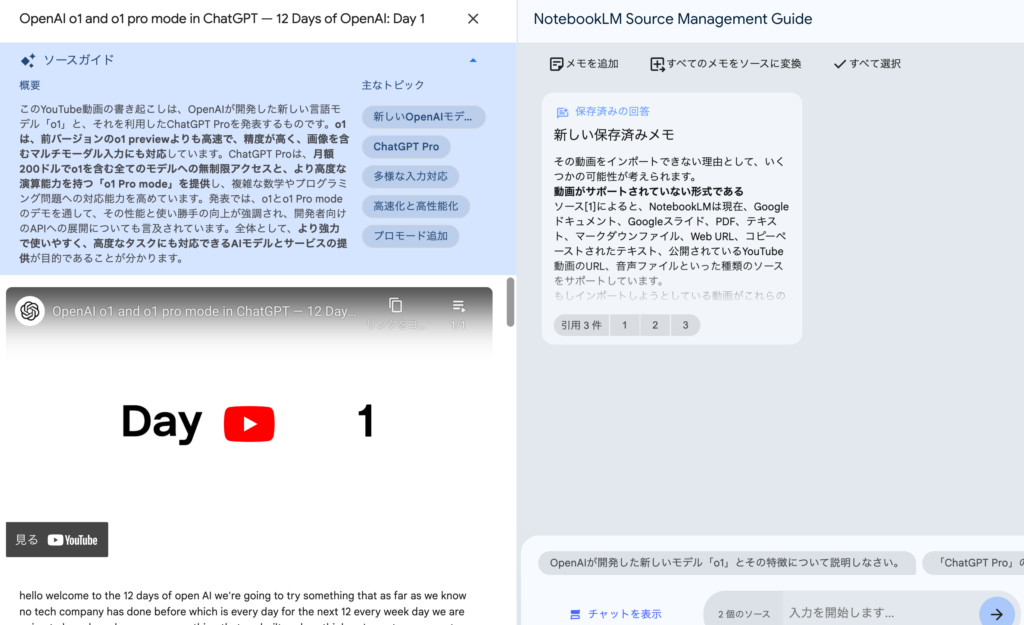
概要を読むことでYoutubeの内容を理解することができます。
文字起こしを日本語翻訳
さらに質問で日本語への翻訳を依頼すると文字起こしの内容を日本語に変換してくれて全文表示してくれます。
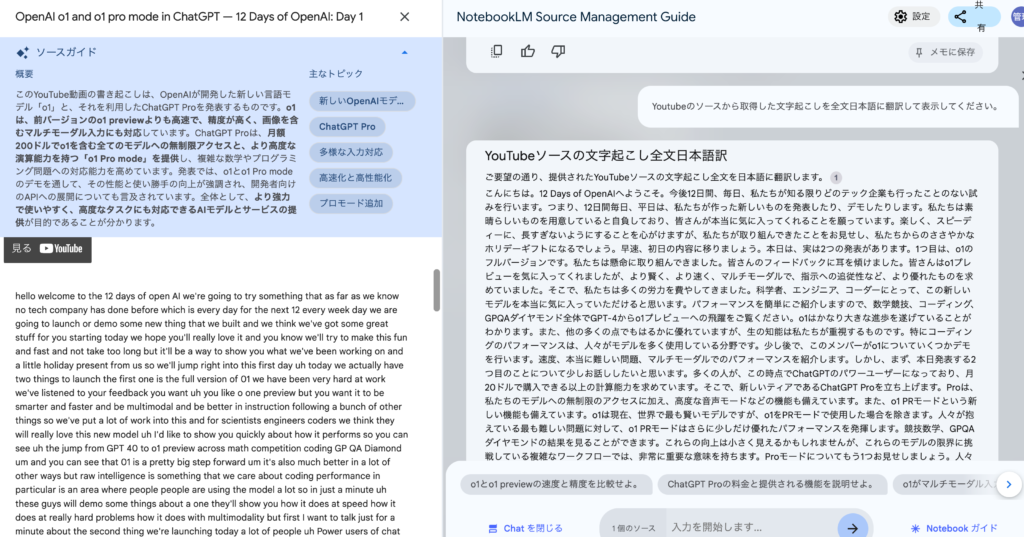
YoutubeのURLとウェブサイトのURLをソースとして利用してNotebookLMを使ってみましたが、使い方は簡単でだれでもすぐに利用できることがわかったかと思います。
ぜひ自分にあった使い方を見つけて活用してみてください。