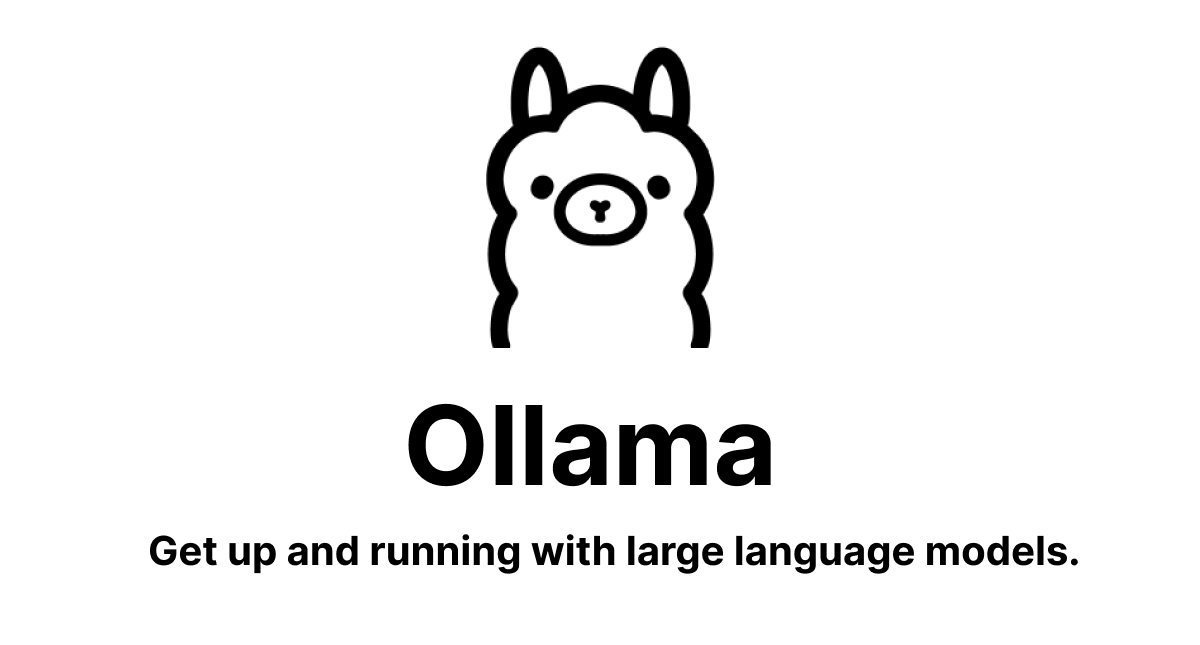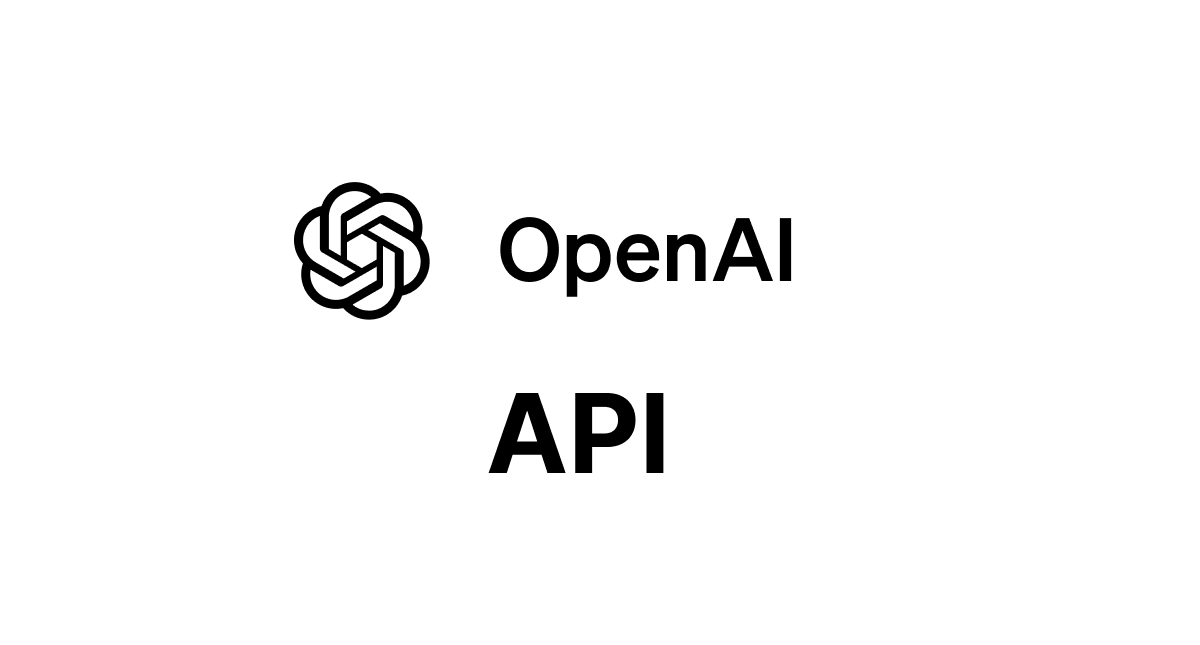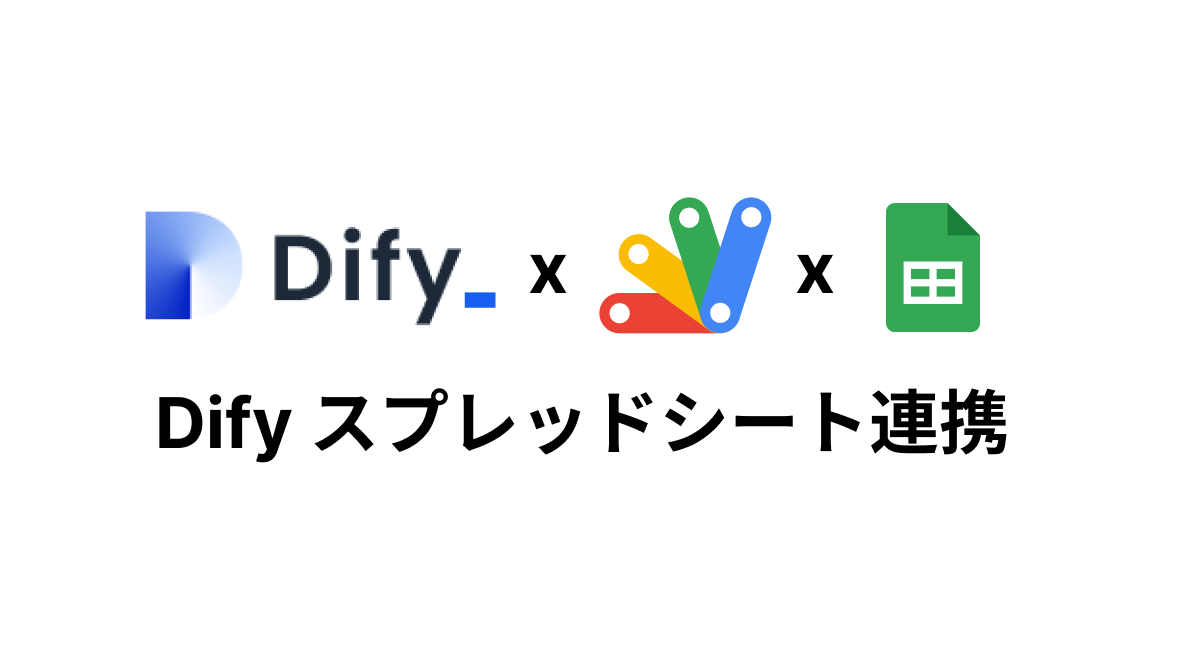【初心者必見】OpenAI APIの支払い設定/課金を画像付きで徹底解説
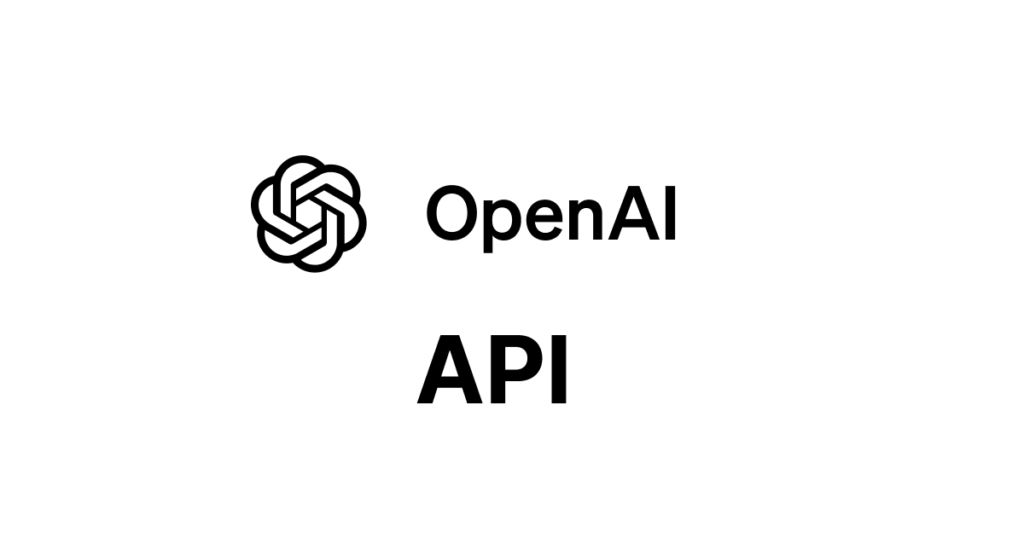
AIの学習を始めたばかりの方の中にはOpenAIのAPIを利用しようか迷っている方も多いのではないでしょうか。特に、AIのAPIを初めて利用する場合、使用量に応じて料金が発生する従量課金制に不安を感じる方もいるかもしれません。ですが、ご安心ください。OpenAIでは、利用上限を設定できるため、設定した金額以上の課金が発生することはありません。
課金への不安から、AIスキルを伸ばすチャンスを逃してしまうのは非常にもったいないことです。本記事では、OpenAI APIの利用方法を画像付きで詳しく解説しますので、ぜひ参考にして、安心してAPIを活用してください。APIの取得方法について画像入りで説明しています。
目次
OpenAIへのサインアップ
OpenAIのAPIを利用する場合にはOpenAIのアカウントが必要となります。ChatGPTを利用している場合はChatGPTで利用しているアカウントを使用することができます。ChatGPTを利用したことがない人はアカウントの作成(サインアップ)が必要となります。
ChatGPT Plusを契約している方の中には、「同じOpenAIのサービスだから、支払い情報をそのままAPIでも利用できるのでは?」と思う方もいるかもしれません。しかし、ChatGPT Plus契約者でもOpenAI APIを利用するためには別途支払い情報の登録が必要です。また、両者には課金体系の違いがあります。ChatGPT Plusは月額20ドルの固定料金で利用できる一方、OpenAI APIは従量課金制で使用量に応じて料金が発生します。
OpenAIのAPIの支払い設定
OpenAIのAPIを利用するためにhttps://platform.openai.comにアクセスします。OpenAIへのサインアップまたはログインを行った後に表示される画面の右上にあるSettingのアイコンをクリックして表示される左側のサイドメニューのBillingをクリックするとBilling(請求)画面が表示されます。支払い情報の登録は”Add payment details”ボタンから行います。
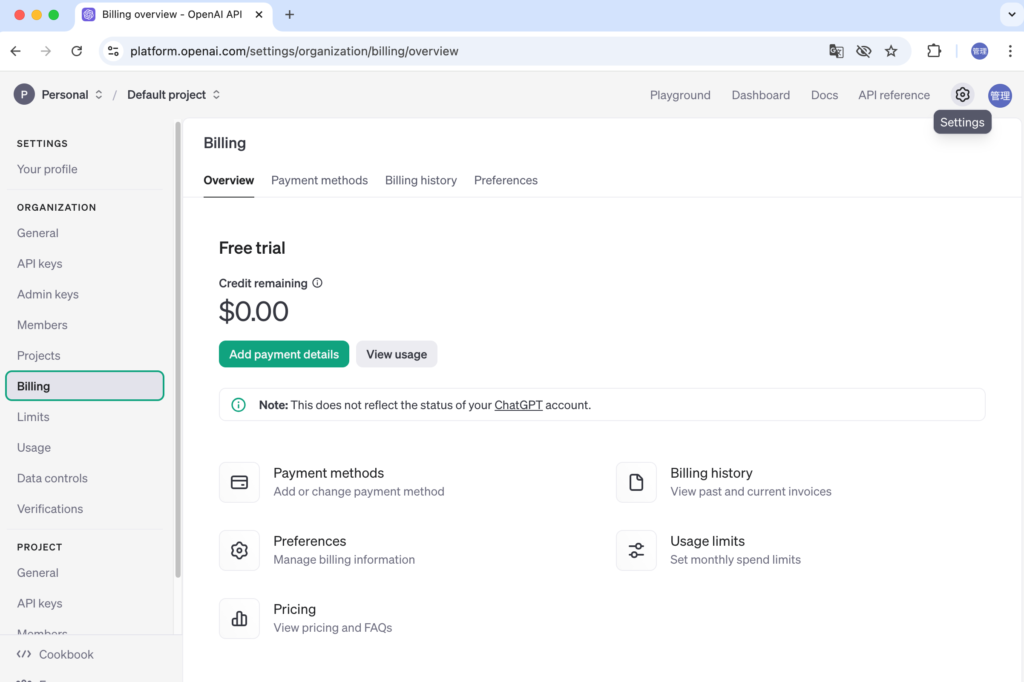
“Add payment details”ボタンをクリックするとWhat best describes you?画面が表示されます。上のIndividualは個人契約、Companyは会社契約となります。個人利用の場合はIndividualをクリックします。
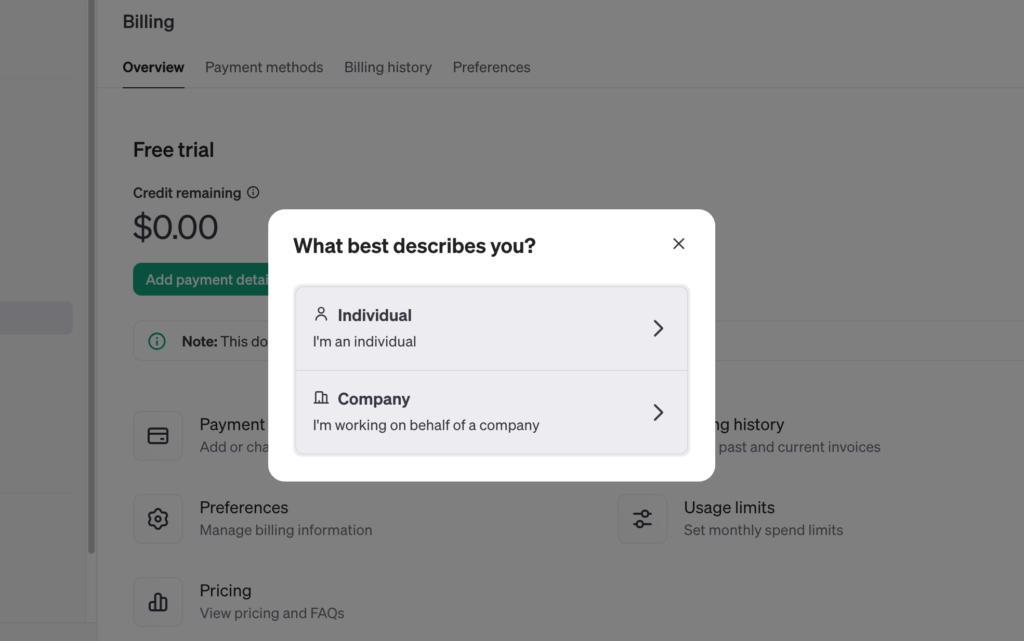
クレジットカード情報の入力
クレジットカード情報の入力画面が表示されます。
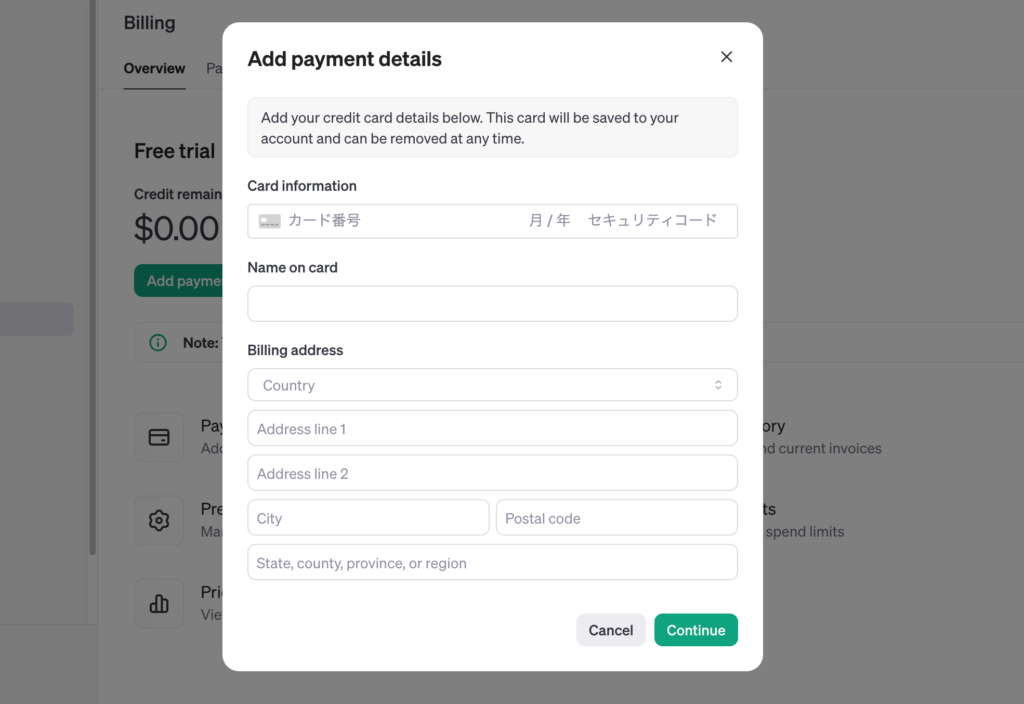
英語で住所を入力する際にどう入力するか悩んだ場合もChatGPTなどに聞けば教えてくれます。例えば、OpenAIの東京オフィスの住所(東京都港区六本木6丁目10番1号六本木ヒルズ森タワー)であれば下記のように入力することになります。
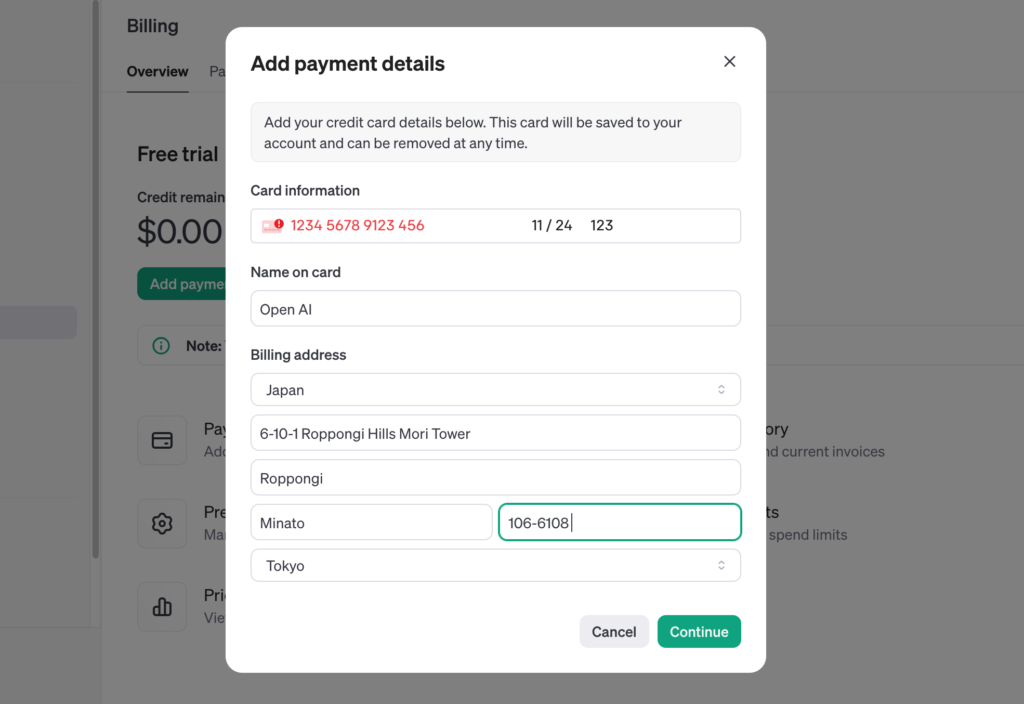
Address Line1には番地、建物、Address Line2には町村、Cityには子区を入力します。Postal Codeは郵便番号です。
支払い情報の入力が完了したら”Continue”ボタンをクリックしてください。支払いの設定画面が表示されます。ここで最初に購入する金額を指定することができます。デフォルトでは10ドルが設定されており、5ドルから100ドルの範囲で設定することができます。最初は最小価格の5ドルを設定して様子をみてみましょう。残高が5ドルになり、5ドル分利用することができます。その下には自動でのリチャージ設定を行うボタンがあります。デフォルトではリチャージがONになっているので自動でのリチャージをしたくない場合にはOFFに変更しましょう。
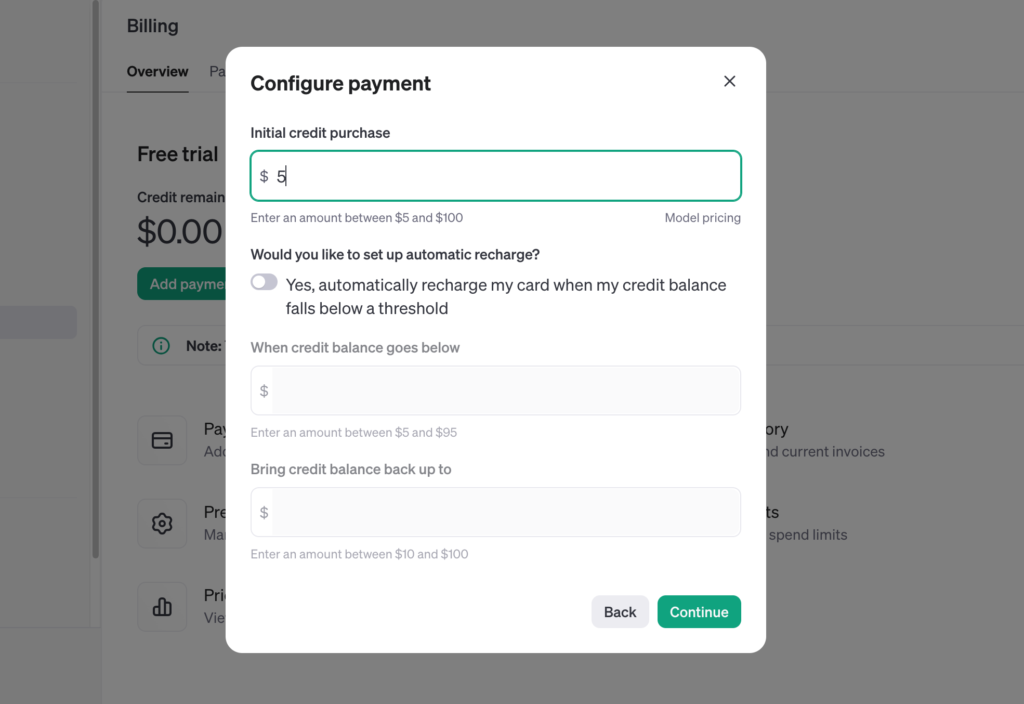
自動リチャージの理解
自動でリチャージを行う場合は”When credit balance goes below”と”Bring credit balance back up to”を設定する必要があります。”When credit balance goes below”の設定値を下回った場合に自動リチャージが行われます。”Bring credit balance back up to”に設定した金額までリチャージが残高が設定値となります。
設定例として下記のように設定した場合の動作で説明します。
- When credit balance goes below:
$20 - Bring credit balance back up to:
$100
残高が $20 を下回ったとき(例えば $15 になったとき)、自動的にチャージが行われます。チャージ後の残高が $100 になるように、追加金額(この場合 $85)が請求されます。
支払い内容の確認
支払いの設定が完了したら”Continue”ボタンをクリックして支払い内容の確認画面が表示されるので問題がなければ”Confirm payment”ボタンをクリックしてください。
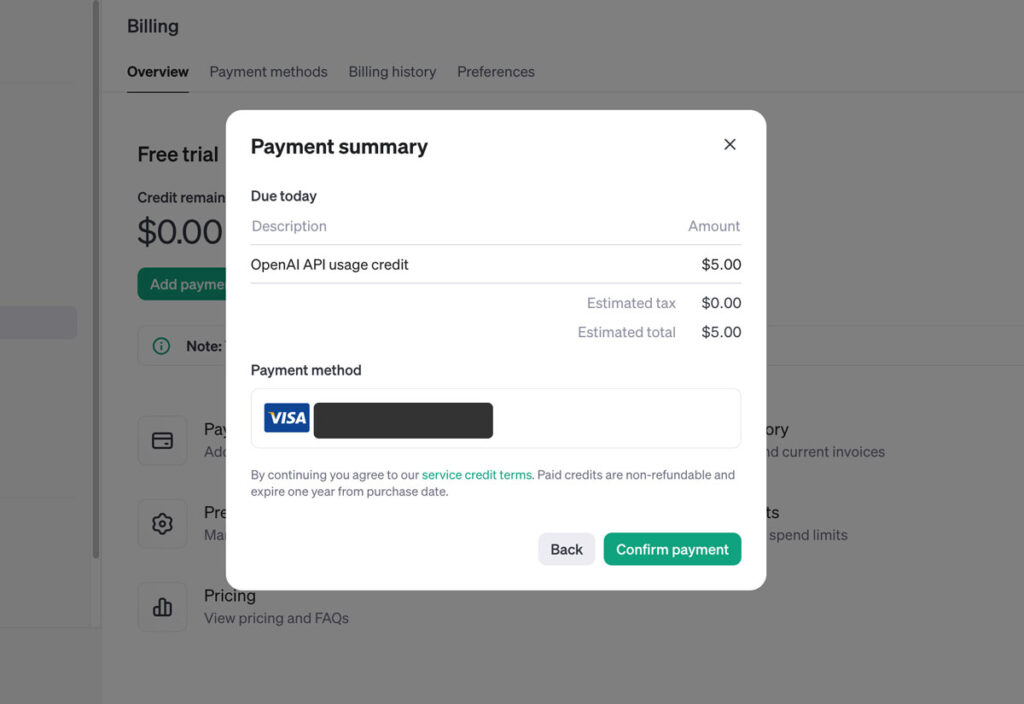
これで残高分のAPIを利用することができます。残高5ドルが画面上に表示されます。
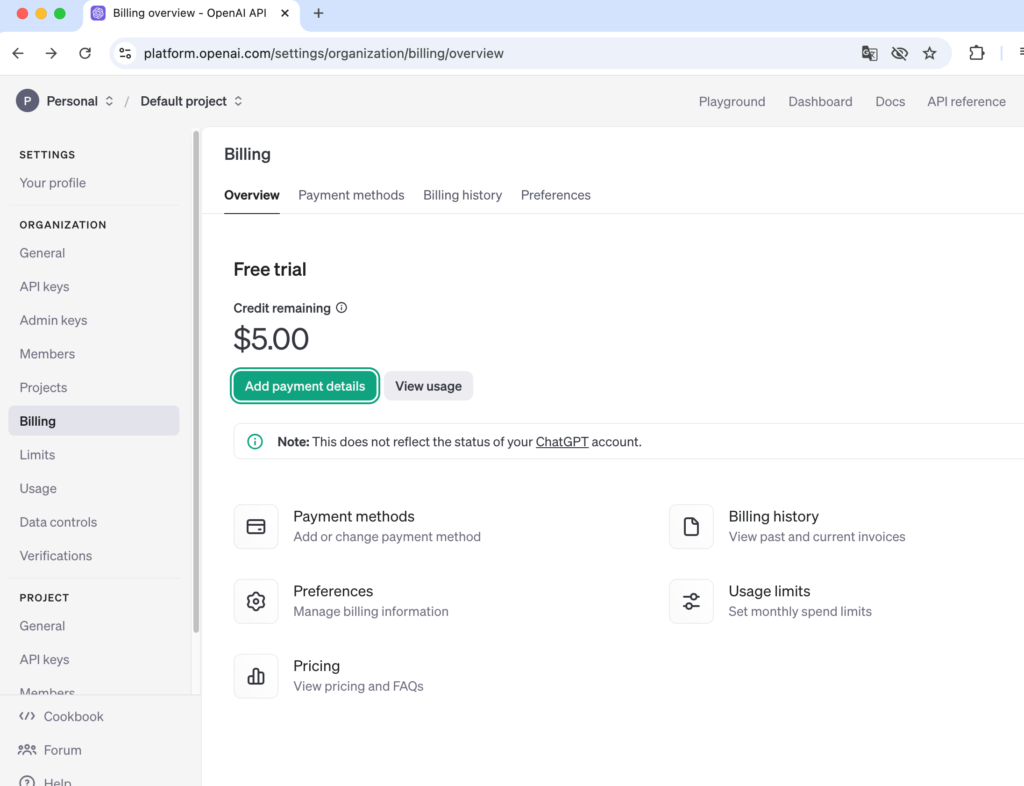
残高が更新されているのにFree trailの表示のままですがページのリロードを行うと”Free trail”から”Pay as you go”に更新されます。Auto rechargeの設定もoffになっていることも確認できます。
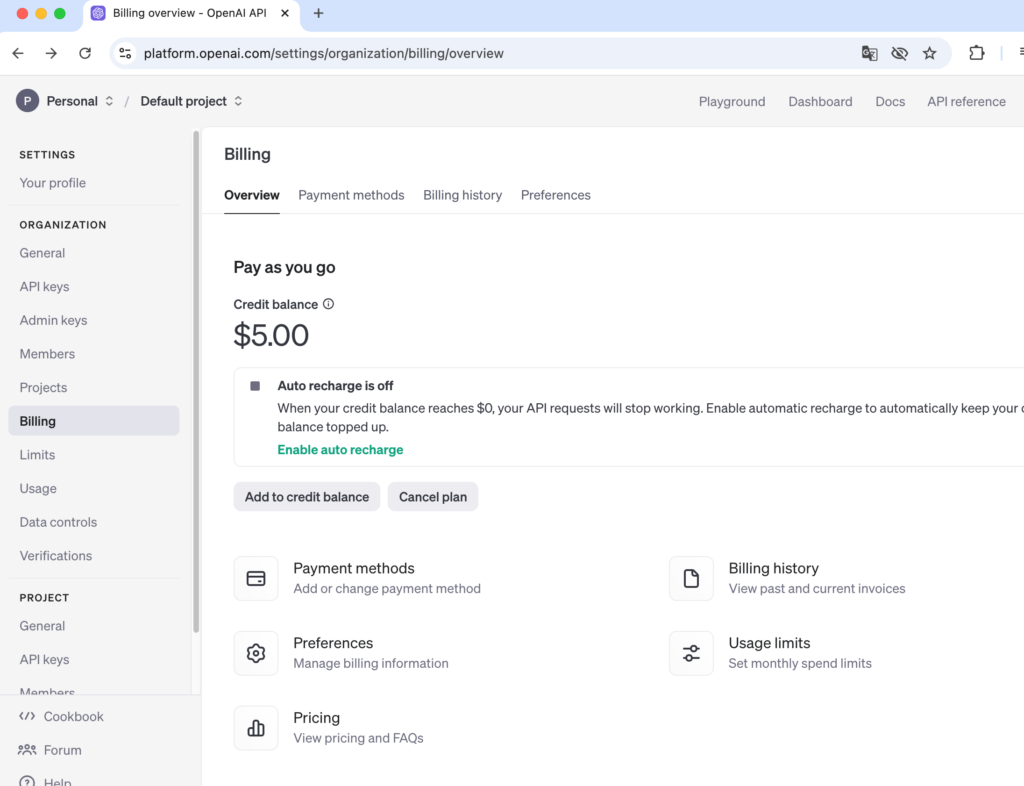

チャージの有効期限
使用量については左側のメニューの”Usage”から確認することができ、チャージの有効期限も確認することができます。
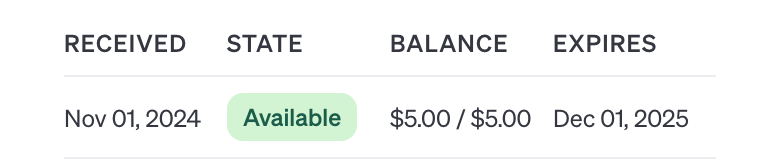
APIキーの取得方法
APIを利用できるようになったのでAPIキーを取得する必要があります。
左側のメニューの”API keys”をクリックします。キーを作成するために”Create new secret key”ボタンをクリックします。
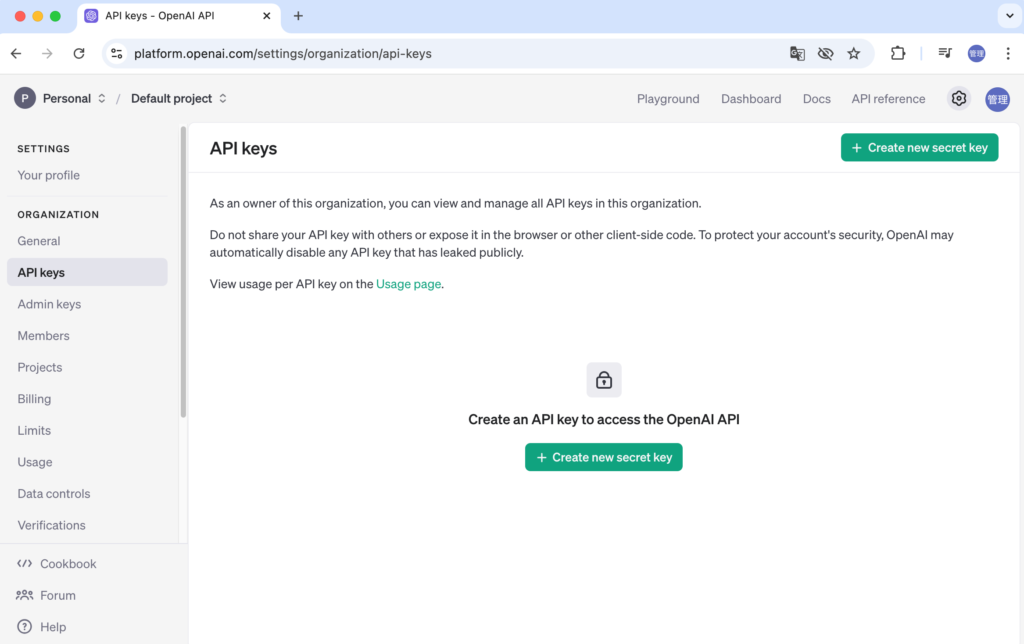
キーの作成画面ではキーの名前とプロジェクトを選択する必要があります。
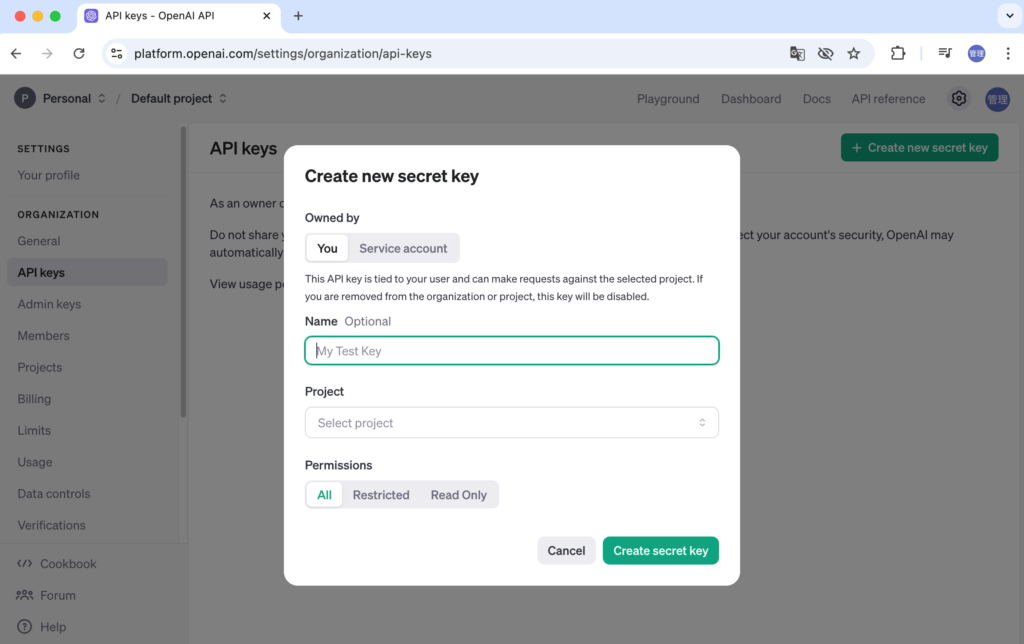
任意の名前をつけてプロジェクトを選択してください。デフォルトで存在する”Default Project”を選択しています。入力後”Create secret key”ボタンをクリックします。
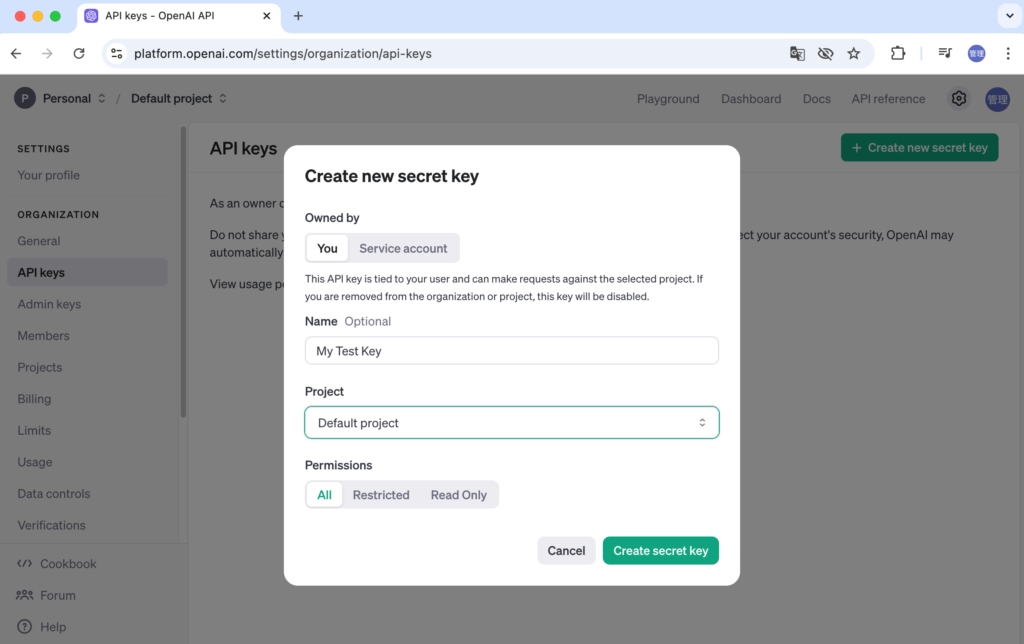
クリックすると作成されたキーが表示されます。一度だけ表示されるので大切に保管してください。
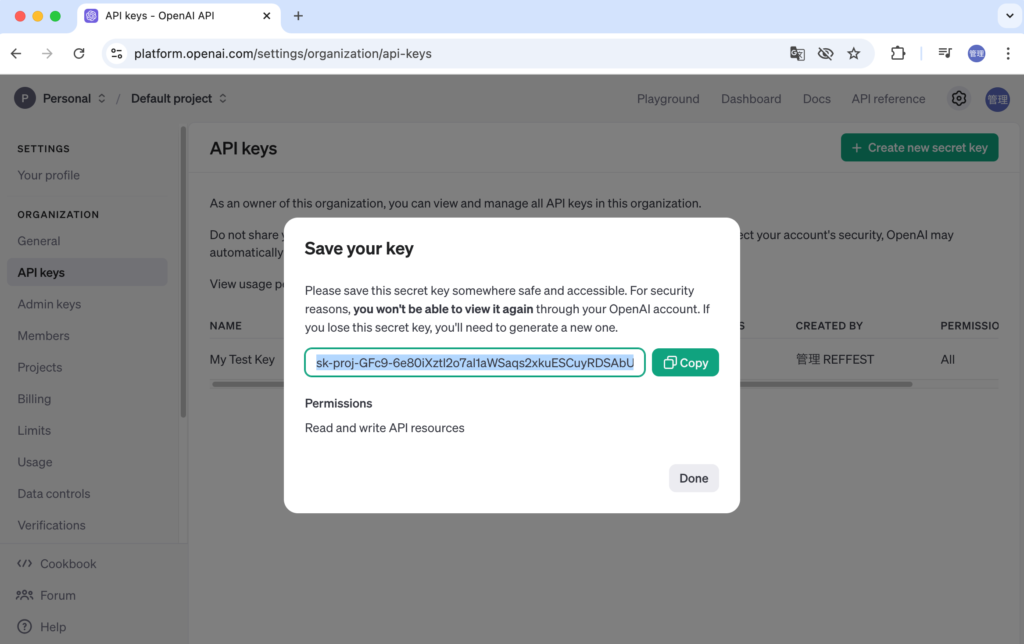
API Keysの画面には作成したキーが表示されます。キーの編集と削除が行えますが、キーの情報は閲覧できません。キーを忘れた場合には再作成することになります。
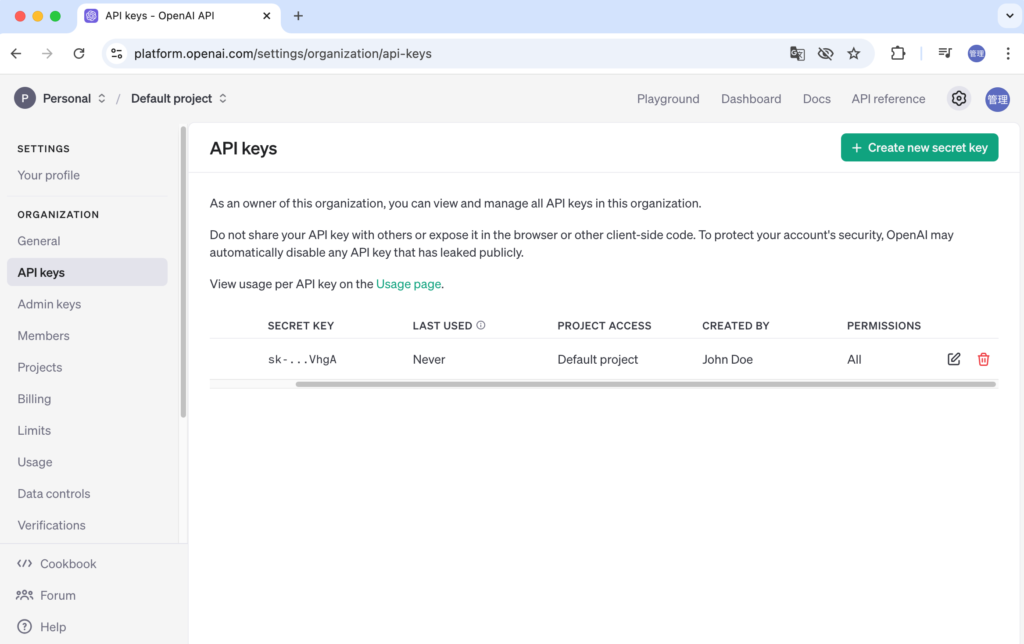
ここからは作成したキーを利用して別のアプリケーションからOpenAIのGPT-4o, GPT-4o-miniなどにアクセスをして利用することになります。