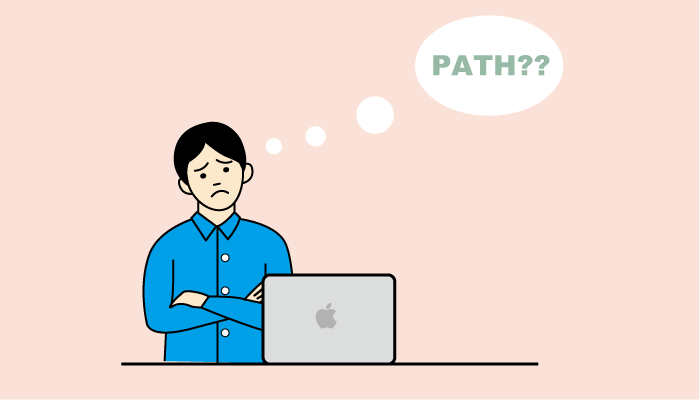会社のPCをChromeリモートデスクトップを使って外から操作
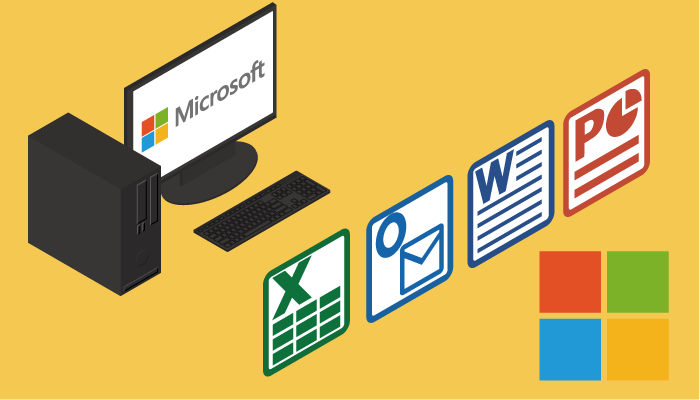
自宅のパソコンから別の場所のPCが操作できたらいいなと思ったことはりませんか?特にコロナウィルスの影響でテレワークを始めなければいけないといった人も多数おられるかと思います。そんな時にChromeのリモートデスクトップを活用できれば外出制限による業務の遅延の解消に少しでも役立つかもしれません。
目次
なぜChromeリモートデスクトップ
本文書では別の営業所から本社のPCをリモート操作して社内のアプリケーションを使いたいと要望があったので使えるかどうか確認するために試験的にChromeリモートデスクトップを導入してみました。
実際に動かす前は遅延がありすぎて実用的ではないのではと思っていましたがハードルが低かった分満足しています。設定当日に緊急の業務があり、外出先からリモートデスクトップで処理を終えることができました。
今回の設定は、社内にあるWindows10のPCに対して別の場所にあるMACのChromeブラウザを使用してアクセスを行います。Windowsからしか利用できないということもありません。
利用する際のルール作り
Chromeリモートデスクトップを許可する会社側も緊急事態宣言期間中や会社が許可した期間のみ、接続を許可したPCからのみリモートデスクトップを利用していいなどのルールを事前に作成してから実行してください。また不必要になった場合はアンインストールを必ず行ってください。
準備するものと注意点
外側からアクセスするPC側では特別の設定は必要ではなくChromeとGoogleアカウントの情報とPIN番号のみ必要です。
設定を行う際は管理者のパスワードが必要となるため管理者の権限がなければインストールすることはできません。また会社でリモートからのアクセスが禁止されている場合はソフトウェアのインストールを試しに行ってみようといったことも絶対に行わないでください。


iPadやiPhoneでの接続は?
iPadやiPhoneで接続を行いたい場合はApp StoreからChromeリモートデスクトップをインストールすることで接続することができます。
社内PCのリモートデスクトップの設定
最初にアクセスを行いたい社内のPC側の設定を行います。
設定を行うには、Googleのアカウントを持っている必要があります。Chromeを普段使っている人ならGmailやGoogle Sheetを使うためGoogleアカウントでログインしている状態だと思いますので、その状態から開始します。
Chromeを起動してhttps://remotedesktop.google.com/accessをURLに入力します。右下のダウンロードボタンをクリックします。

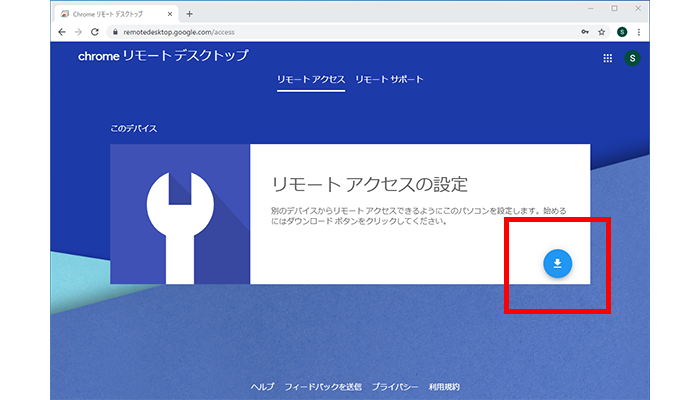
chromeウェブストアのChrome Remote Desktopページに移動します。Chromeに追加ボタンをクリックします。
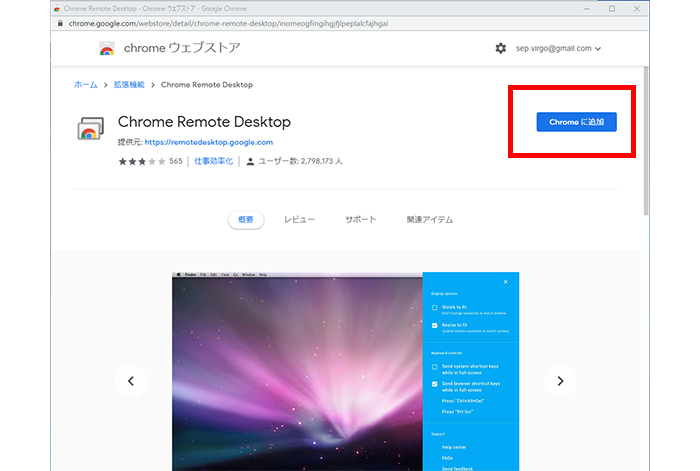
拡張機能の追加を聞かれるので拡張機能を追加ボタンをクリックします。
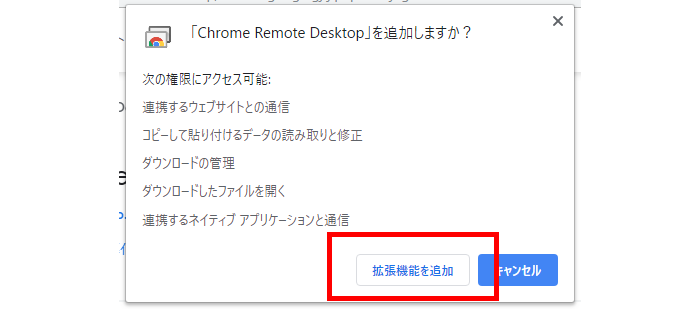
ダウンロードが開始されます。
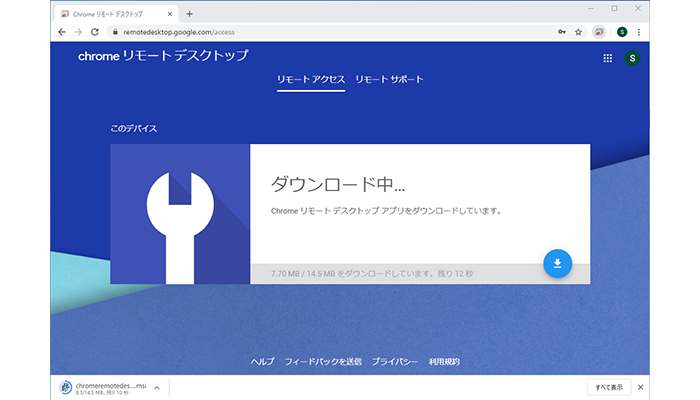
インストール確認画面が表示されるので、同意してインストールボタンをクリックします。
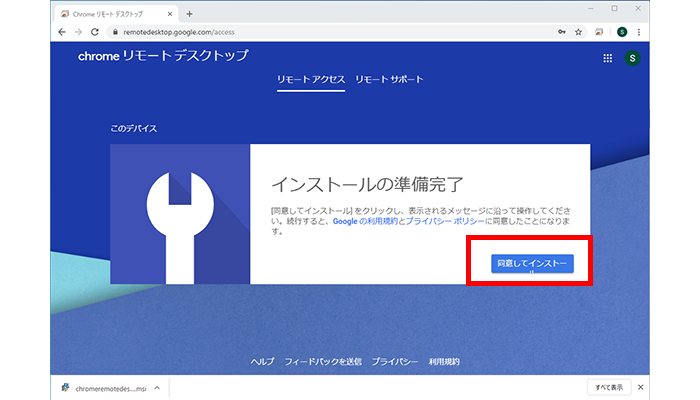
ダウンロードしたファイルを開くか聞かれるので、”はい”をクリックします。
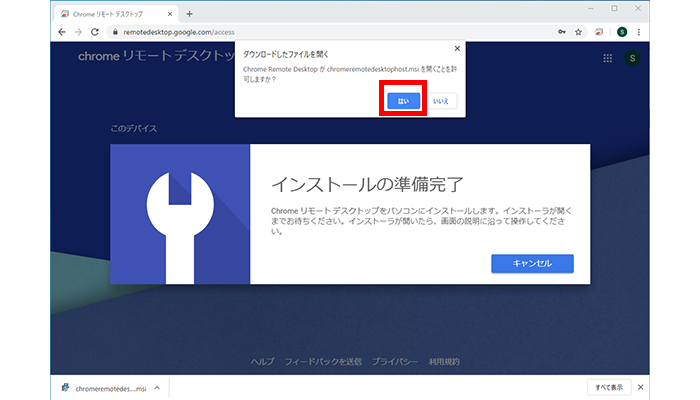
デフォルトではPCの名前が入力されています。識別子なので任意の名前をつけても問題ありません。
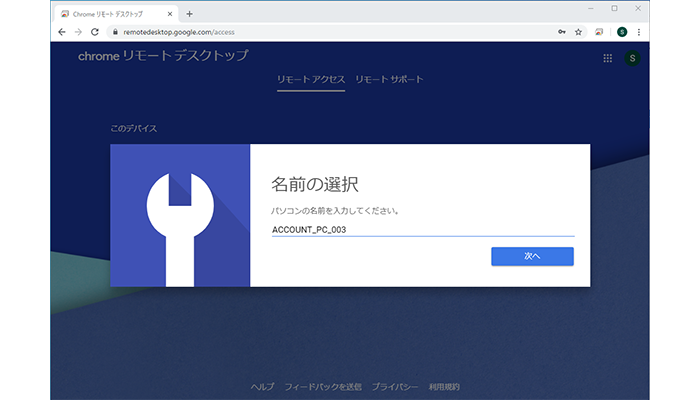
6桁以上のPINを入力する必要があります。リモートアクセスをするためにはGoogleアカウントのメールアドレスとパスワードとこのPINが必要になります。大事な情報なので漏れないように管理する必要があります。
これで設定は完了なので起動ボタンを押してください。
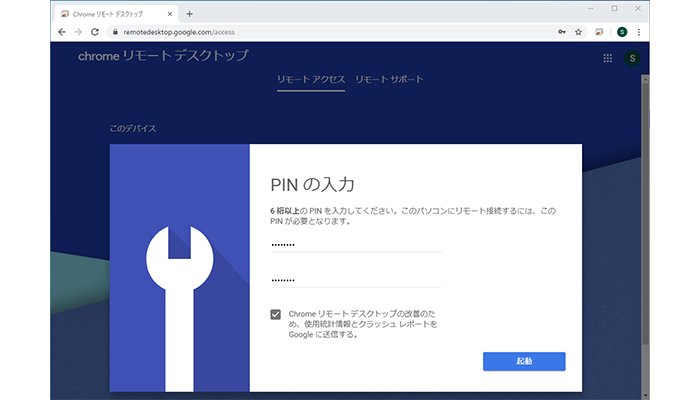
起動が完了したら以下の画面が表示されます。インストールを行ったPC上のChromeからこのボタンをクリックすると設定を行ったPCにブラウザ経由でアクセスすることができます。動作確認をすることはできますが同じパソコン上からの接続は意味がないので別のパソコンからアクセスを行います。
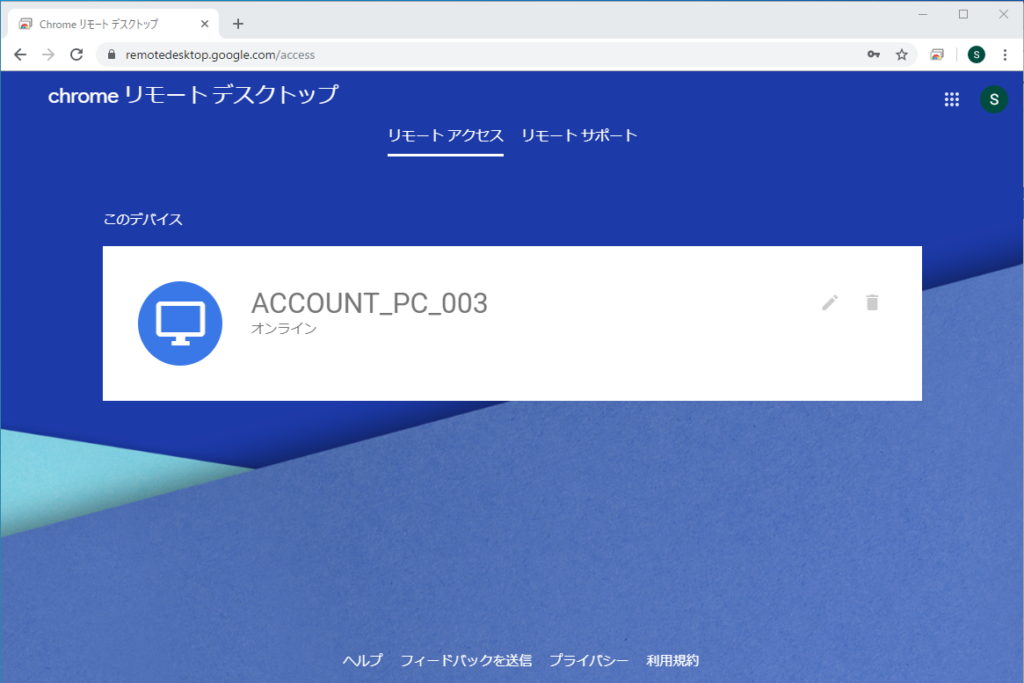
社外のクライアント(MAC)から接続
Chromeを起動してhttps://remotedesktop.google.com/accessをURLに入力します。
Googleアカウントでログインしていない場合はログイン画面が表示されるので、Googleアカウントのメールアドレスを入力します。
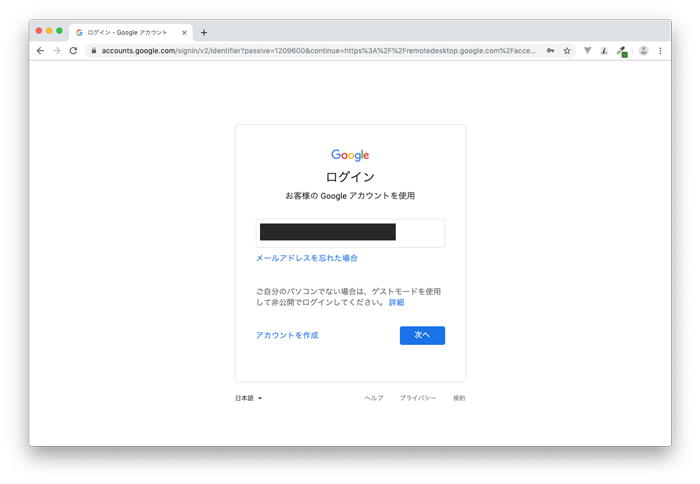
パスワードの入力画面が表示されるので、パスワードを入力してください。
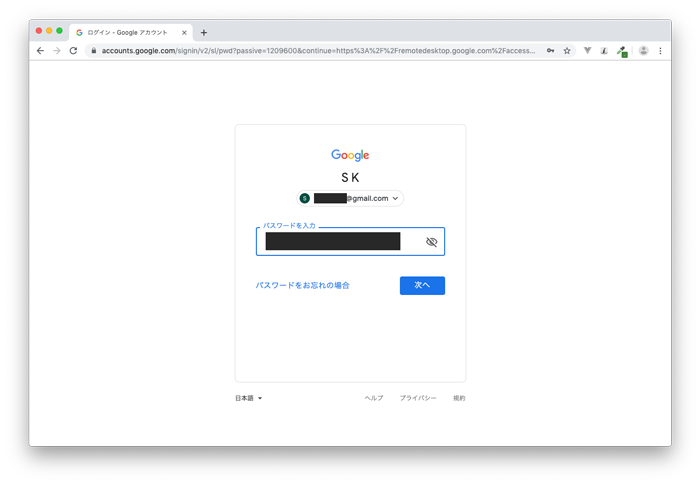
2段階認証を設定している場合は、SMSで届いたメッセージに記述されている6桁の番号を入力します。
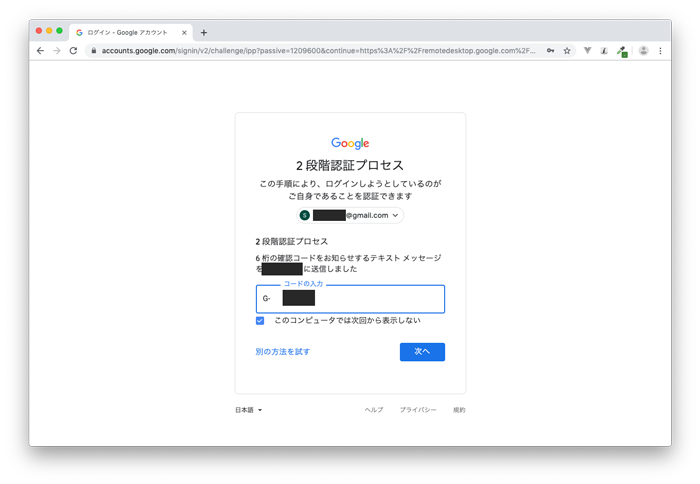
ログインしたGoogleアカウントで接続できるPCの名前が表示されます。接続するためにPCの名前をクリックしてください。
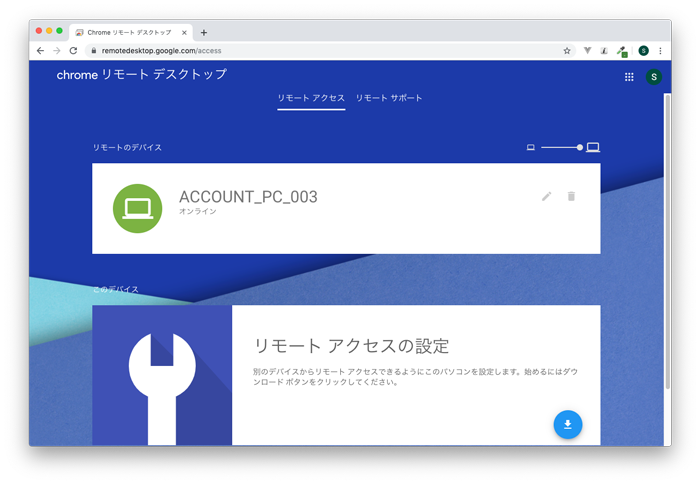
PIN番号を入力する画面が表示されるので、PCで設定したPIN番号入力してください。PINを保存したい場合はチェックをつけてください。
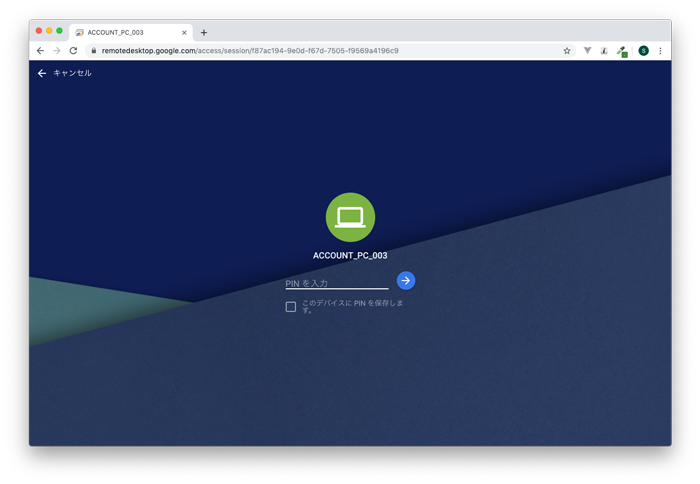
接続までに少し時間がかかりますが、接続が完了するとリモートにあるPC側の画面が表示されます。
もしPC側でマルチモニターをしている場合は上記のようにブラウザ側でモニター分の画面が表示されます。
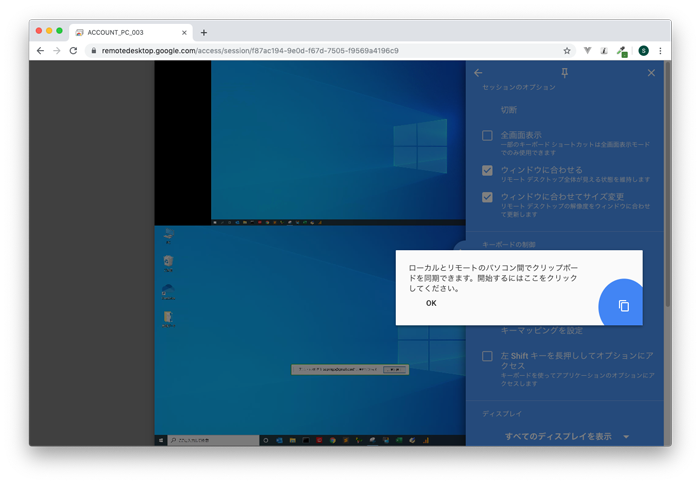

モニターが1台の場合は下記のように表示されます。
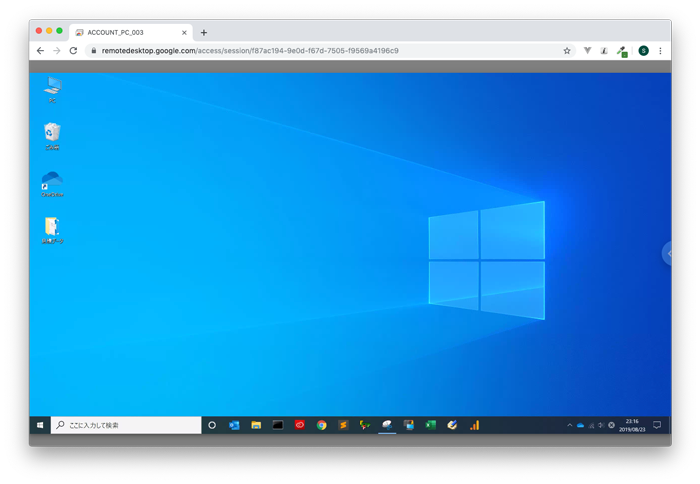
ファイルのアップロードとダウンロード
ブラウザを経由していますが、通常のPCのように操作を行うことができます。 右側に隠れているのでわかりにくいかもしれませんが、右側のボタンをクリックすると設定画面が表示されます。
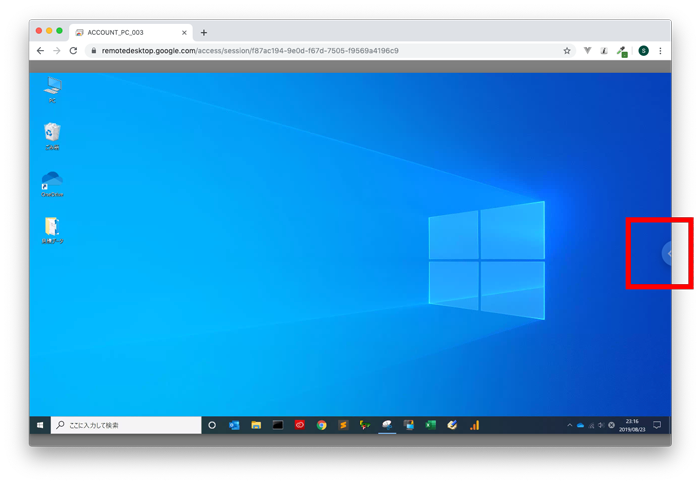
設定が開くとキーボードのキー設定やモニターの設定、ファイルの送受信も行えることがわかります。
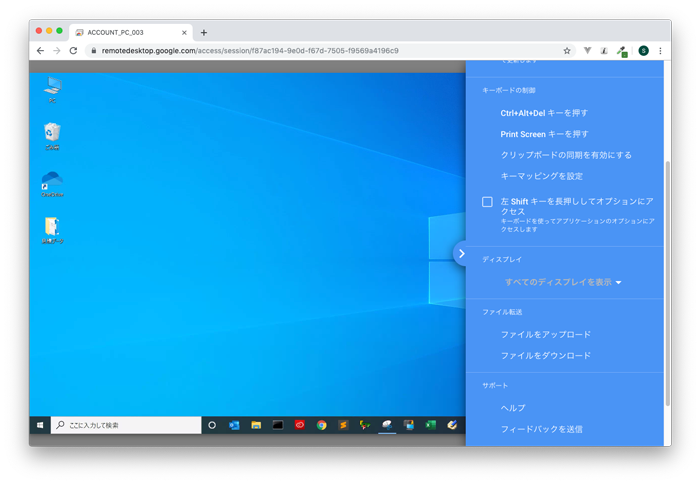
リモートとローカル間でファイルのアップロードとダウンロードでファイル転送を行うことができます。

マルチモニターの切り替え
もしマルチモニターを使用している場合は設定画面からモニターを切り替えたり、複数のモニターをそのまま画面に表示させることもできます。
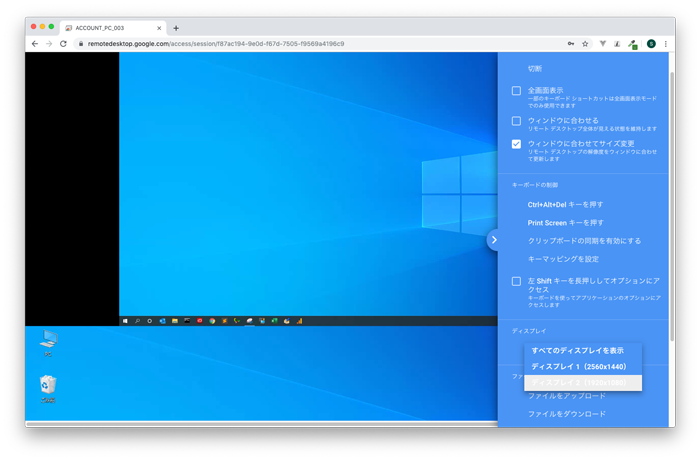
ディスプレイ1のモニターを選択した場合。
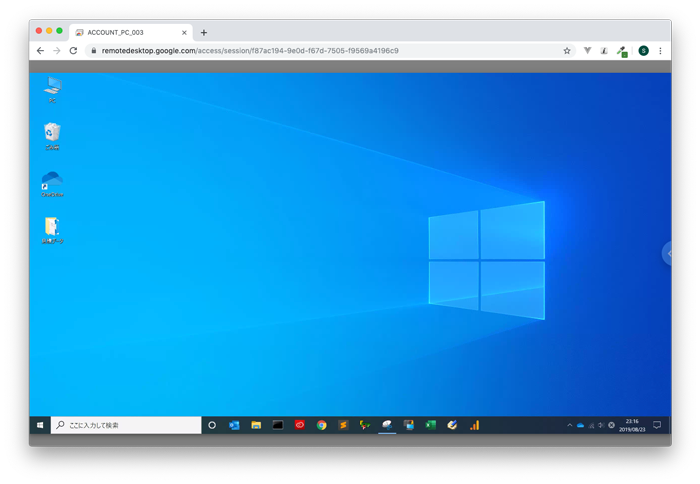

キーの設定変更
複数モニターをつないでいる場合は”Windowsキー” + “pキー”、デスクトップを表示したい場合は”Windowsキー”+”dキー”で行う方もいるかもしれません。しかし、リモートデスクトップを利用している際にWindewsキーを利用することはできません。キーの設定を変更したい場合はメニューからキーマッピングを設定をクリックします。
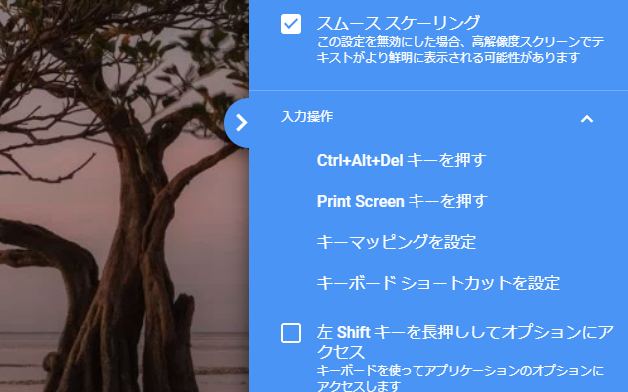
キーマッピング設定で、マッピング元のキーAltRight、マッピング先のキーMetaLeftを設定することでキーボードの右側の”Altキー”と”pキー”を押すとモニターの切り替え画面が表示されます。 今後リモートデスクトップで”Windows”キーを利用したい場合は右側の”Alt”キーで対応することができます。
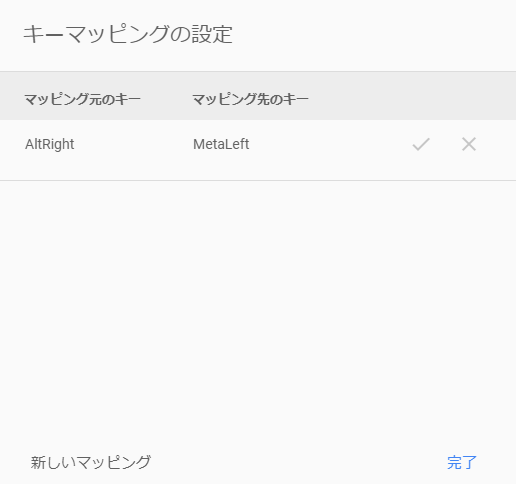

PCへのユーザのログインは必要??
リモートからアクセスする場合PC側のユーザで事前にログインしておく必要はりません。もし、ログインしていない場合はリモートデスクトップで接続御にPCへのログイン画面も表示されます。緊急で社内のPCに接続しないといけない場合も同僚にPCの電源だけ入れてもらえばリモートでアクセスすることは可能です。
もし何か問題が発生し誰かにリモートで接続されてもPC側のユーザとパスワードを設定していればログインされる可能性も下がります。そのためリモート作業が終わったらユーザのログアウトを忘れずにしてください。
間違って電源だけは落とさないでください。電源を落とすとだれかが起動してくれるまで接続することは絶対にできません。
リモート共有の停止
リモート側のPCの画面には、下記のように共有が行われていることがわかり、共有を停止することも可能です。
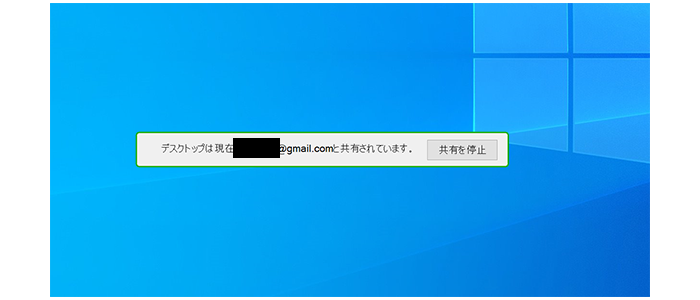
接続できない場合は?
急にリモートから接続できなくなる場合があるのでその場合はリモート側のPCを再起動してください。リモート接続できない場合に社内に再起動を頼む人がいない場合は接続できないので注意が必要です。どんなソフトウェアも100%ではないということは絶対に忘れないでください。
またリモートから接続しようとしたらこれまで利用できていたのに急にオフラインと表示され接続ができなくなったという事象も発生しました。その場合は社内PC側の設定が正しく行われているかクライアント側だけではなく社内PC用の設定も確認してください。
このコロナウィルスの外出制限がとけるまでなにかこの文書が役にたってもらえれば大変ありがたいです。