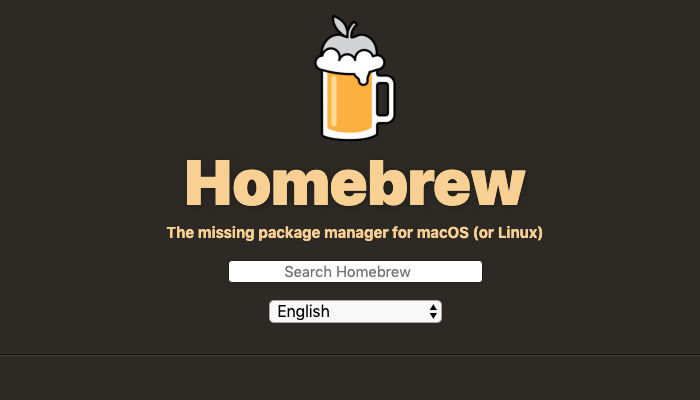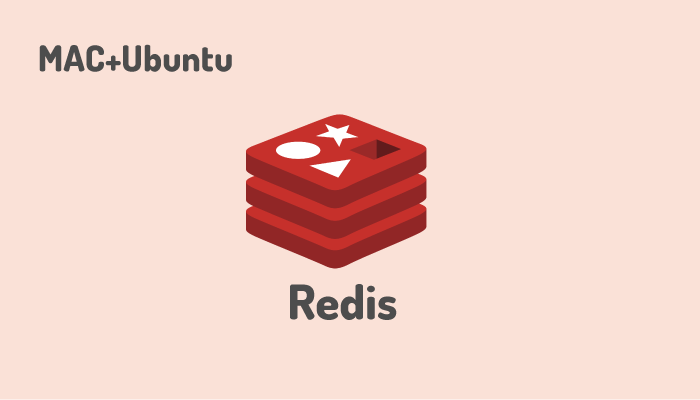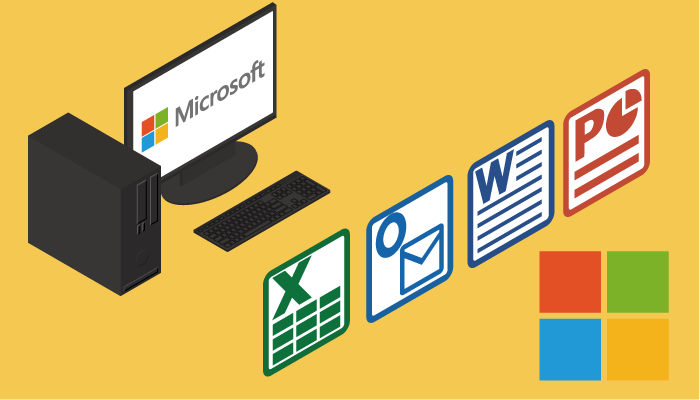WindowsユーザでMACの操作が難しいと感じる人へ

普段の業務ではWindowsを使用しているけど家に帰るとMACを使用している人、WindowsからMACに買い換えた人、2つのOSの操作の違いに最初は戸惑うかもしれません。そんな人達になるべく早くMACに慣れてもらえるように私自身が気になった点を中心に操作説明を行なっていきます。できるだけ早くMACでの快適環境を整えてください。
日本語変換が難しい(ライブ変換機能)
最初に戸惑うのは、日本語変換かもしれません。初期設定では、日本語を打ち込んでいくとスペースを行うことなく自動で入力した文字を自動変換してくれます。しかし、普段Windowsに慣れている人については、この機能にストレスを感じるかもしれません。慣れれば便利な機能に違いないのでしょうが。。。
この機能は、ライブ変換と呼ばれ、オン/オフは画面の上部にあるメニューバーから簡単に変更できます。下記の画像に表示されるライブ変換のチェックを外すことでオフになります。
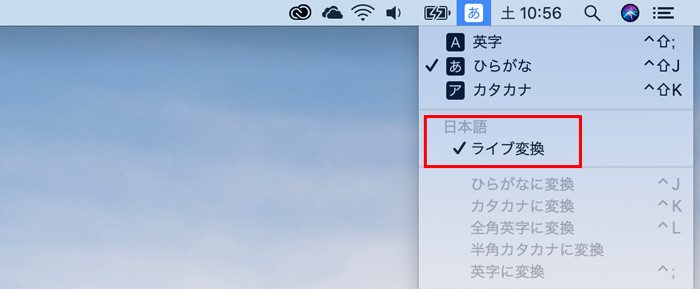
ライブ変換
ライブ変換をオフにすると使い慣れた文字変換に変更されるので、変換ストレスもなくなる??かもしれません。
アプリケーションの切り替え
一度に複数のアプリケーションを開いている時どうやって切り替えを行なっていますか?画面の下にあるDockを利用して切り替えを行う人、また画面上のアプリを移動させることで切り替えを行う人もいるかと思います。
アプリの切り替えには、Command + Tabのショートカットキーを使うと簡単に行うことができます。実行すると下記の画面が表示されるので、Commandキーを押したままタブキーを押すと選択したアプリへと切り替えができます。
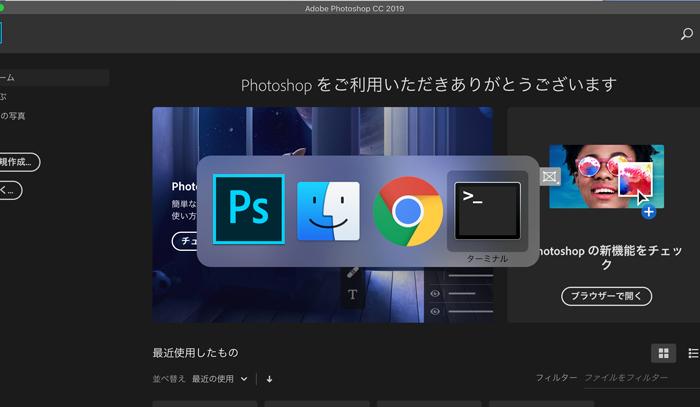
アプリケーションの変更
ファイルをすぐにゴミ箱に入れたい(削除したい)
ファイルを削除したい場合は、ファイルをゴミ箱へドラッグ&ドロップ、もしくは、右クリックのメニューで”ゴミ箱に入れる”を行う方法がありますがショートカットを使えば少しだけ楽にファイルの削除ができます。
使うキーは、Command+Deleteキーです。ファイルを選択して、Commad+Deleteキーで即座にファイルがゴミ箱に移動して削除されます。
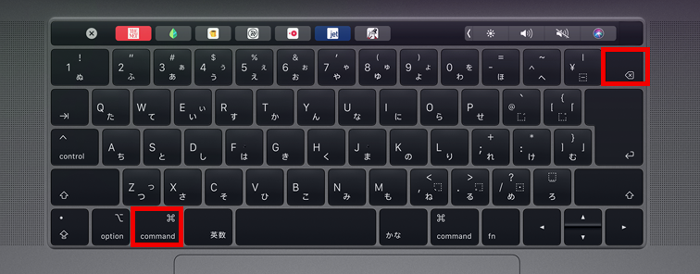
ファイル削除のショートカット
Touch Barのファンクションキーは?
Touch Bar搭載のMacBook Proだと上部にファンクションキーが表示されていません。ファンクションキーを表示させるためには、キーボードの株にあるFnキーを押すとTouch BarにFunctionキーが表示されます。
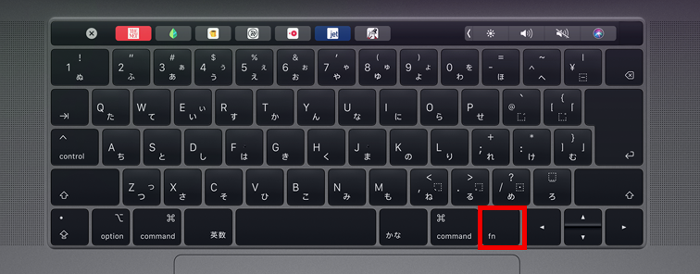
ファンクションキー
Fnキーを押してFunctionキーを押しても表示されるので、押している時だけなので、常時表示させたい場合は設定を行う必要があります。設定はシステム設定から行います。画面左上にあるAppleアイコンをクリックして、システム環境設定を選択します。
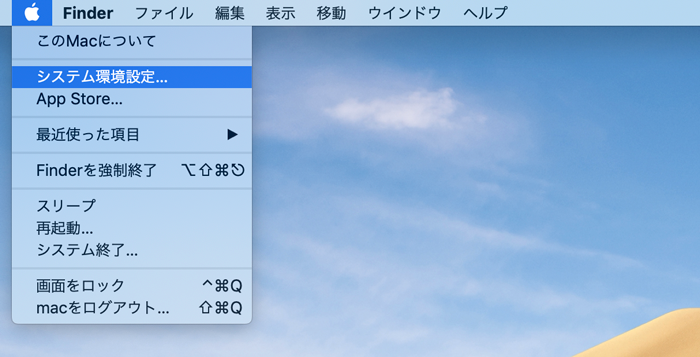
アップルアイコンをクリック
システム環境設定画面が表示されるので、キーボードを選択します。
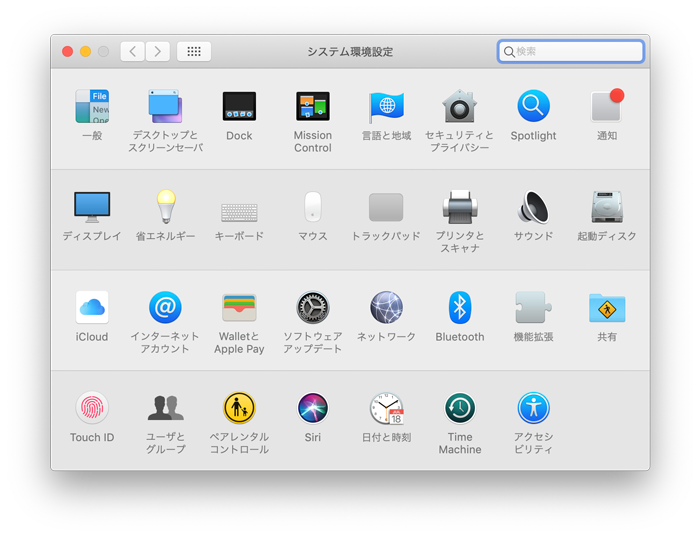
システム環境設定
キーボード設定画面のキーボードタグにTouch Barに関する設定項目があるので、Touch Barに表示する項目を変更します
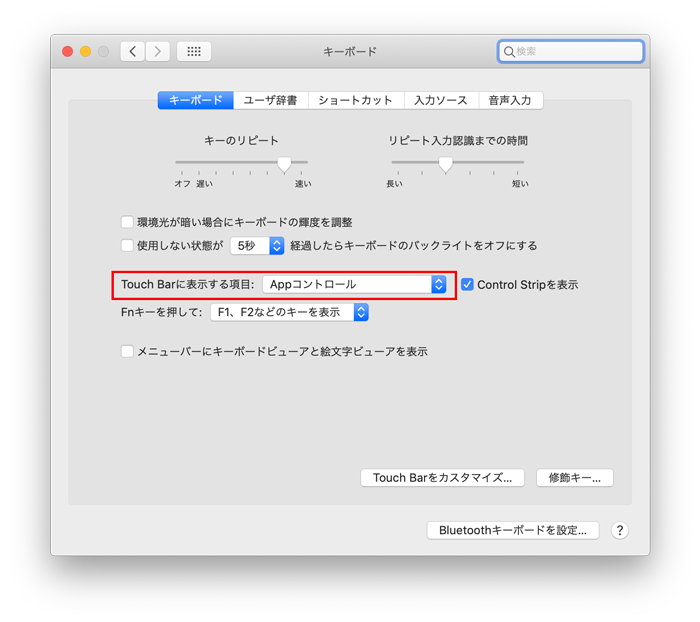
初期:Touch Barに表示する項目
項目をF1, F2などのキーに変更します。
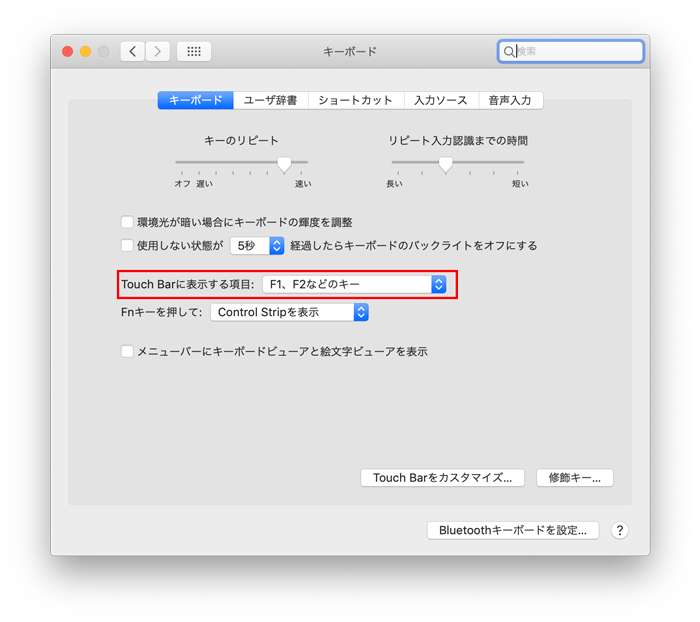
F1,F2などのキーに変更
設定変更を行うとTouch Barにファンクションキーが表示されます。
半角カタカナを入力したい
業務アプリの文字数の制限などで業務ではどうしても半角カタカナを使いたいという人も多いと思います。WindowsではF8キーを押せば半角カタカナへと変換することができます。MACでは”日本語”環境設定から半角カタカナを利用できるように設定する必要があります。画面上部のメニューから”日本語”環境設定を選択します。
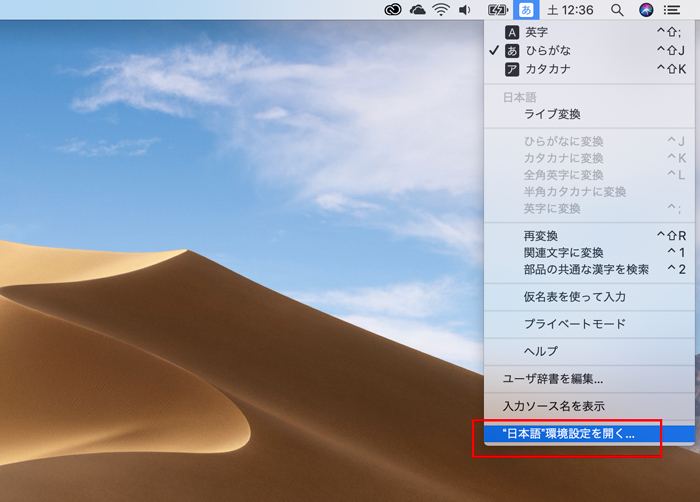
日本語設定半角カタカナ
キーボード設定の入力ソースタブが表示されるので、入力モードの半角カタカナをチェックしてください。初期設定では、半角カタカナのチェックはありません。
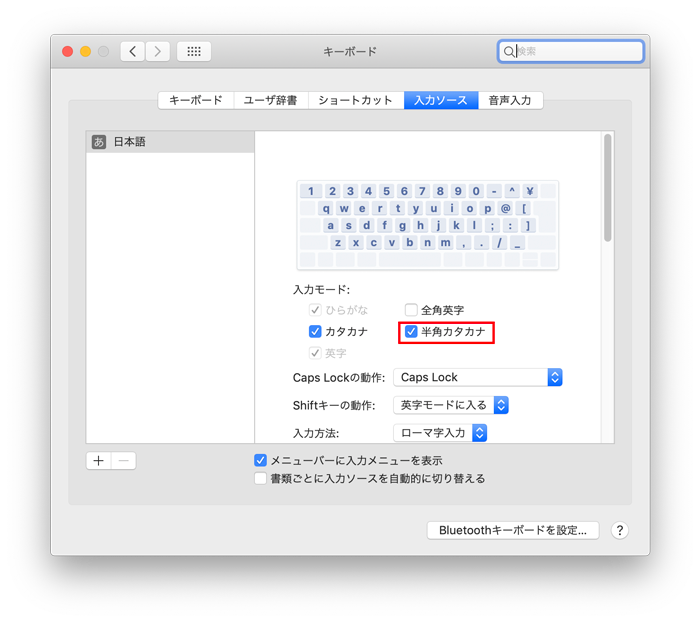
半角カタカナをチェック
半角カタカナを設定後、文字を入力して、F8キーを押すと半角カタカナに変換することが可能です。