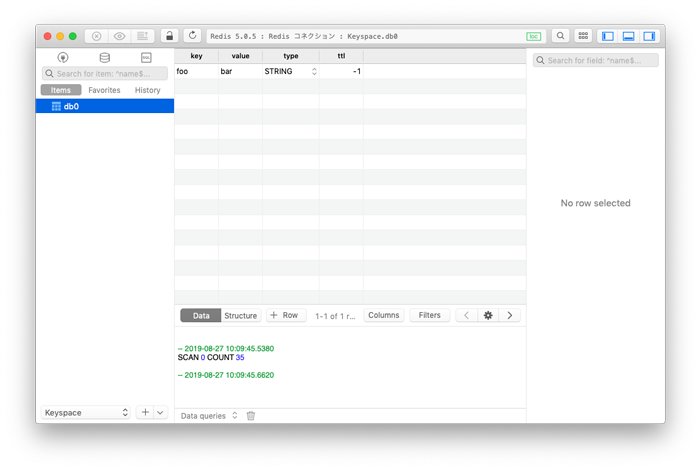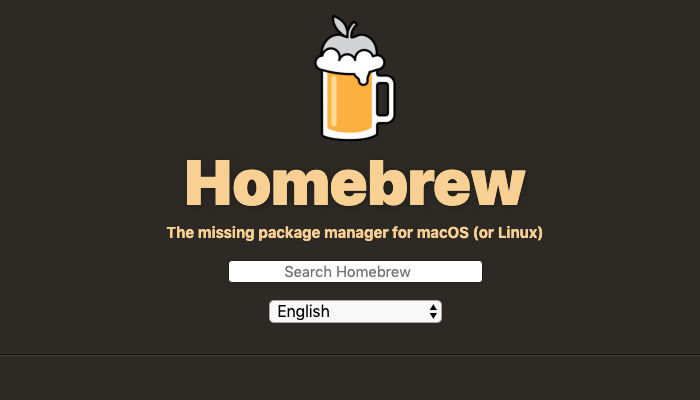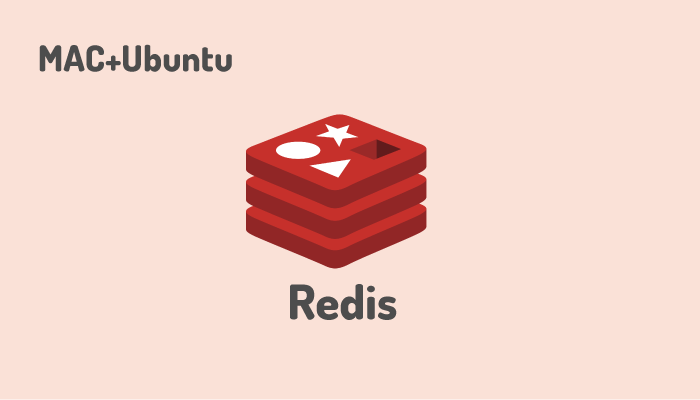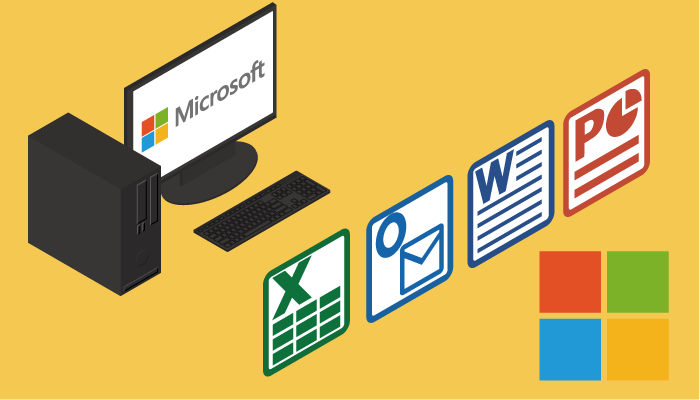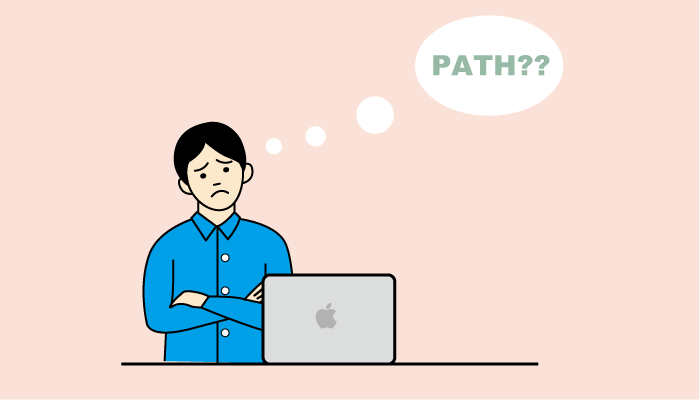TablePlusをMACにインストールしMySQL,SQLite接続

TablePlusはGUIを使ってデータベースを操作するツールです。ユーザフレンドリィーなだけではなくモダンでシンプルなデザインで非常に使いやすいツールです。海外でも広く利用されているツールです。
TablePlusをMACにインストールしてMySQLとSQLite、Redisデータベースへの接続確認を行います。
TablePlusは1台のコンピューターで$69からの有料となっていますが、タブの接続制限のあるフリートライアルが提供されています。今回は、フリートライアルを使ってデータベースへの接続を行います。

2021年12月現在で接続できるデータベースは以下の通りです。
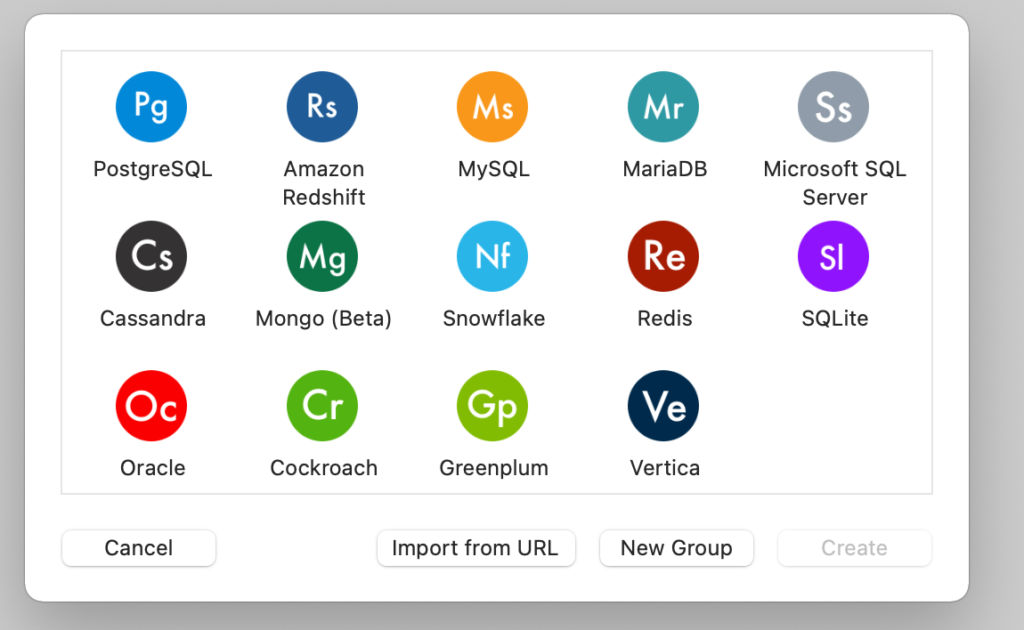
TablePlusのインストール
homebrewを使用してインストールを行います。直接TablePlusのホームページからダウンロードすることも可能です。
ダウンロード: https://tableplus.com
homebrewの使い方については下記を参照してください。
homebrewでTablePlusがインストールできるかどうか確認するためにbrew searchコマンドを実行します。検索結果でCasksにあることがわかります。
% brew search tableplus
==> Casks
homebrew/cask/tableplus
brew cask installコマンドを使ってtableplusのインストールを行います。Homebrewの更新に時間がかかる場合がありますが、tableplus was successfully installed!と表示されたので正常にインストールが完了しています。
$ brew cask install tableplus
Updating Homebrew...
・
・
tableplus was successfully installed!
TablePlusの起動
インストールが完了するとアプリケーションフォルダからTablePlusを起動することができます。
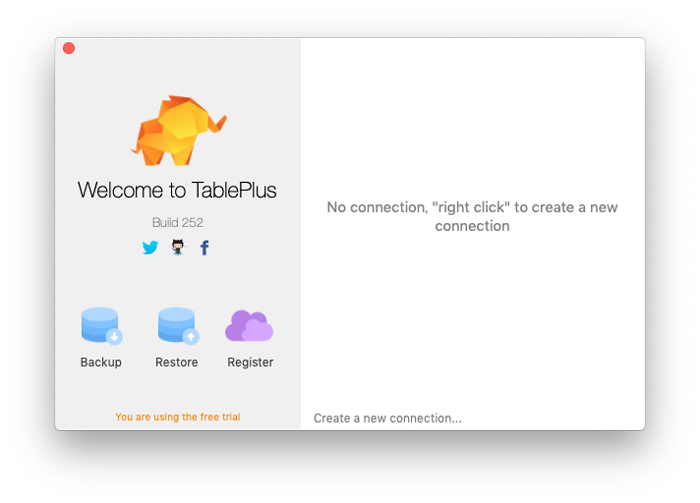
コマンドラインからも起動することができます。SQLiteのデータベースファイルが存在する場合は、openコマンドにデータベースファイルのパスを指定すればTablePlusが起動します。
$ open database/database.sqlite
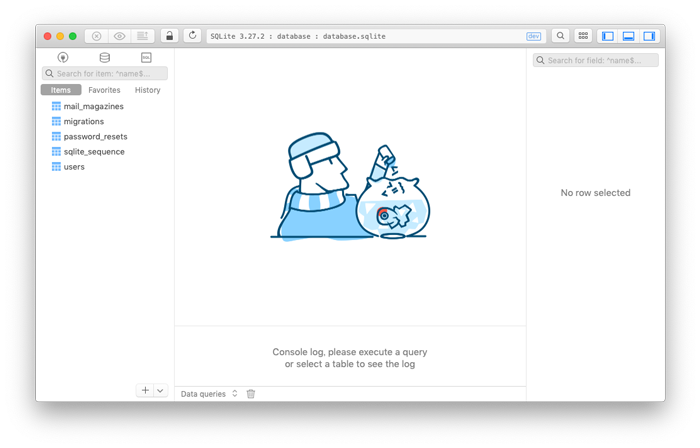
SQLiteデータベースへの接続
SQLiteデータベースはopenコマンドを使用して起動できることを先程確認しましたがopenコマンドではなくGUI画面から接続する方法を確認します。
画面右側で右クリックを行います。
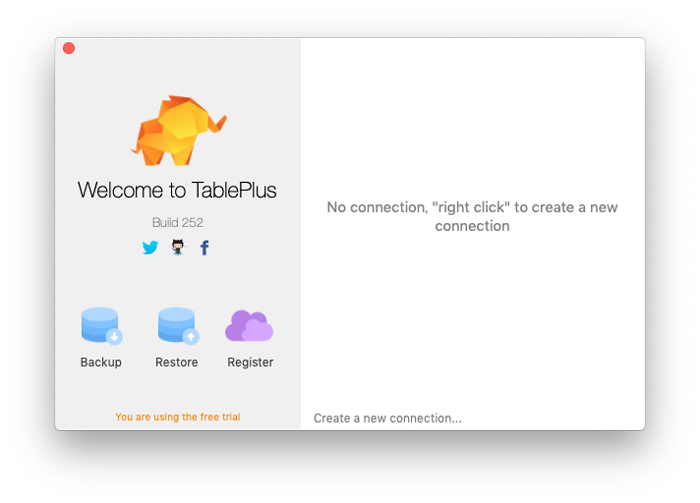
右クリックを実行するとさらに選択画面が表示されるのでNewを選択して、Connectionを選択してください。
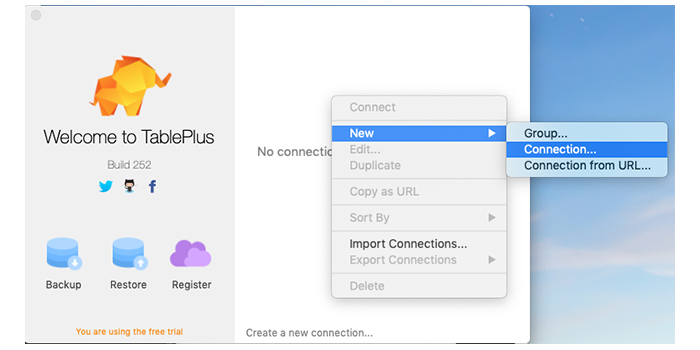
データベースの選択画面が表示されます。これがTablePlusでサポートされているデータベースです。今回はSQLiteに接続するのでSQLiteを選択してください。
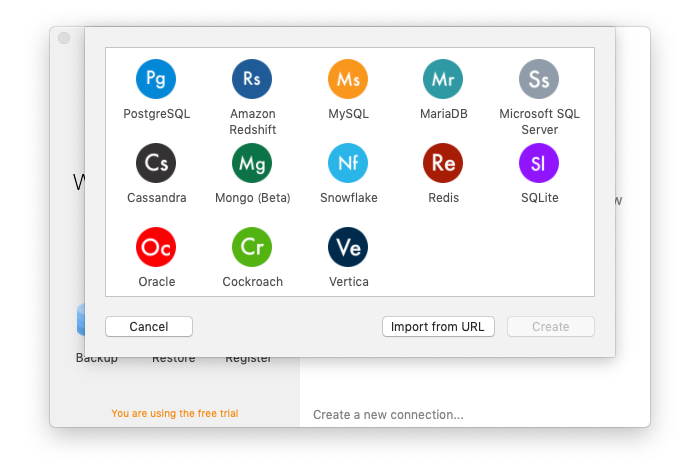
SQLiteを選択すると選択したSQLiteとCreateボタンの色が変わるので、Createボタンをクリックしてください。
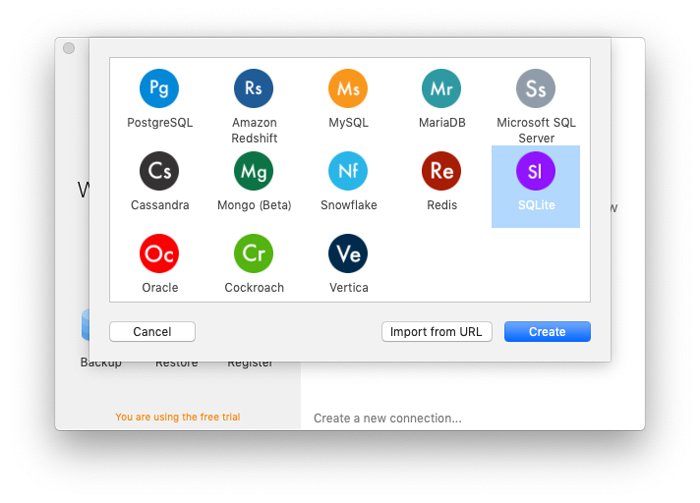
接続情報入力画面が表示されるのでNameとSelect fileからSQLiteのデータベースファイルを選択してください。選択したConnectボタンを押してください。

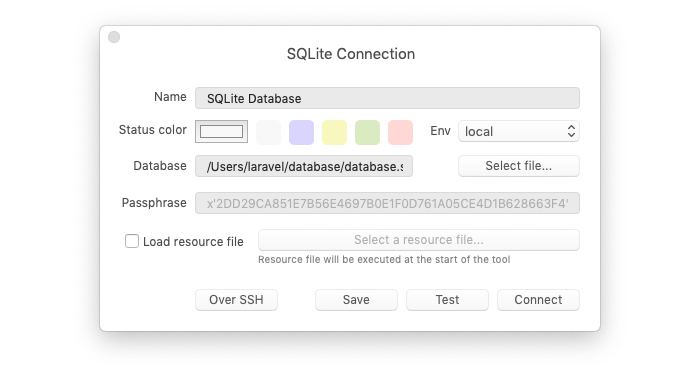
接続が完了すると以下の画面が表示されます。
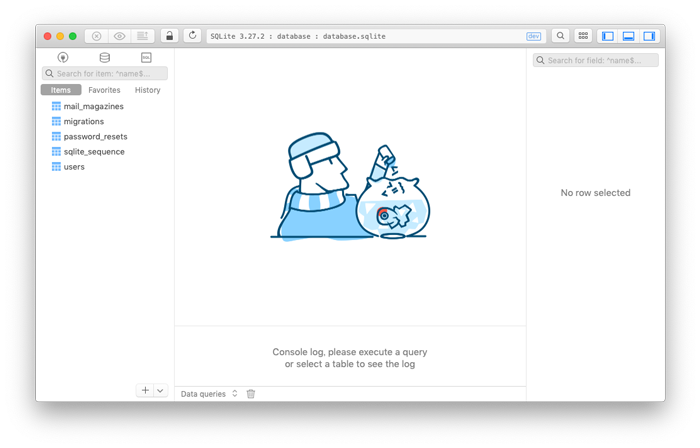
もし接続に失敗した場合(接続情報に誤りがある場合)は、下記の画面が表示されるので、接続情報を修正してください。
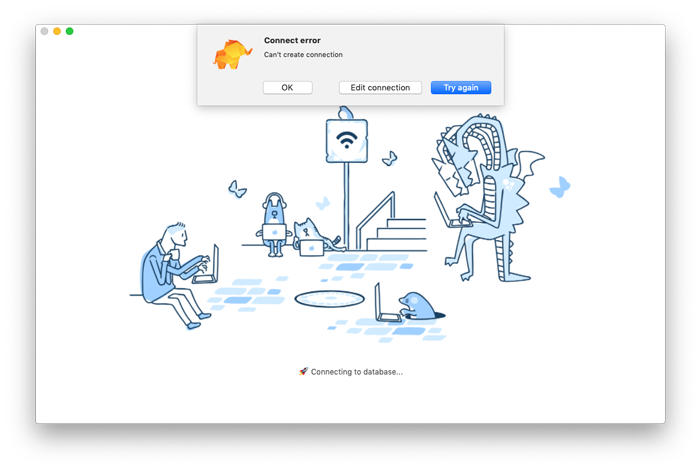
MySQLデータベースへの接続
MySQLデータベースへの接続方法を確認します。データベースの選択までの手順はSQLiteと同じです。
TablePlusのアプリケーションを起動します。画面右側で右クリックを行います。
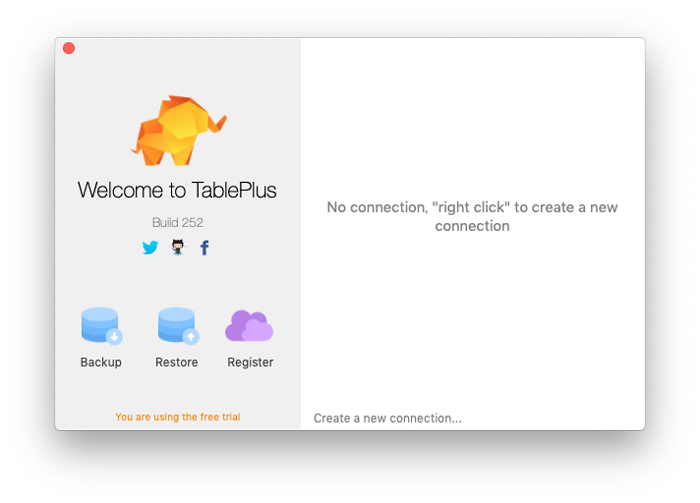
右クリックを実行するとさらに選択画面が表示されるのでNewを選択して、Connectionを選択してください。
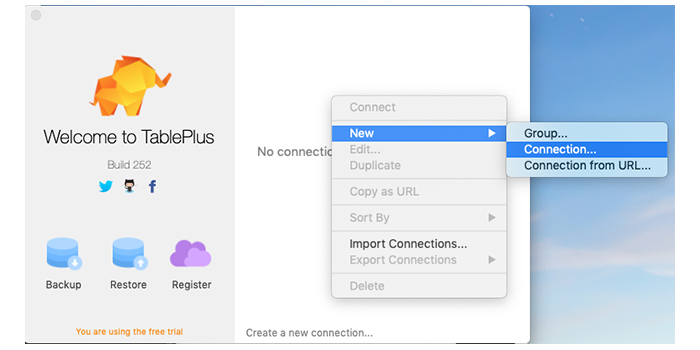
MySQLを選択してCreateボタンを押してください。
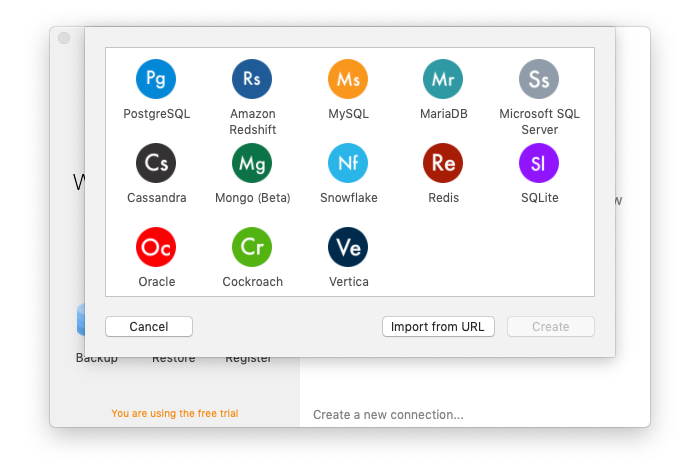
識別するためのNameを入力して、各自の環境にあった情報を入力してください。MySQLで特別な設定を行っていない場合は、MySQLのバージョンの選択と接続ユーザとパスワードは間違わないように入力してください。HostやPortはなにも入力しないと127.0.0.1と3306になります。Databaseは名前を入れなくても接続後にデータベースを選択することができます。
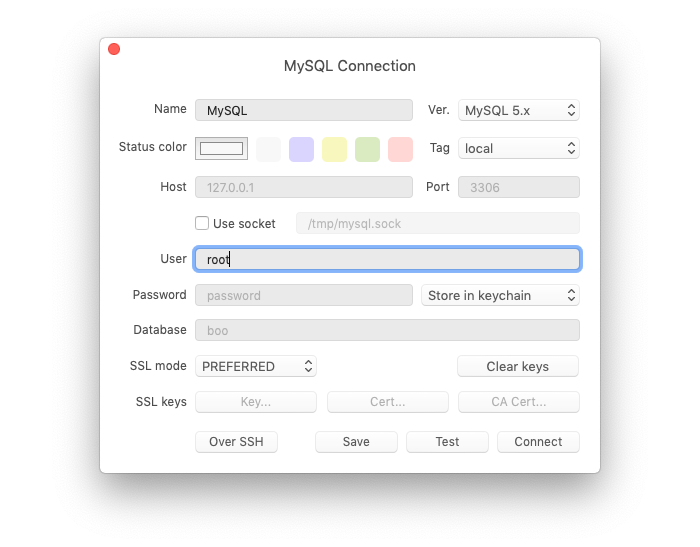
入力した情報で問題がない場合は下記の画面が表示されます。左上のディスクのアイコンをクリックするとデータベースを選択することができます。
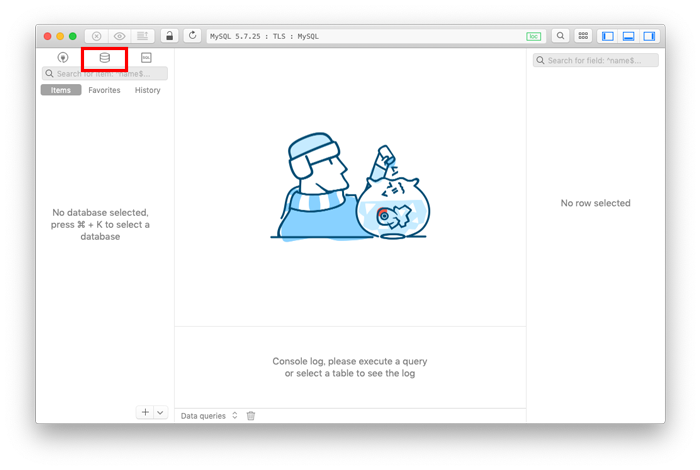
接続したいデータベース名を選択して、Openボタンをクリックしてください。
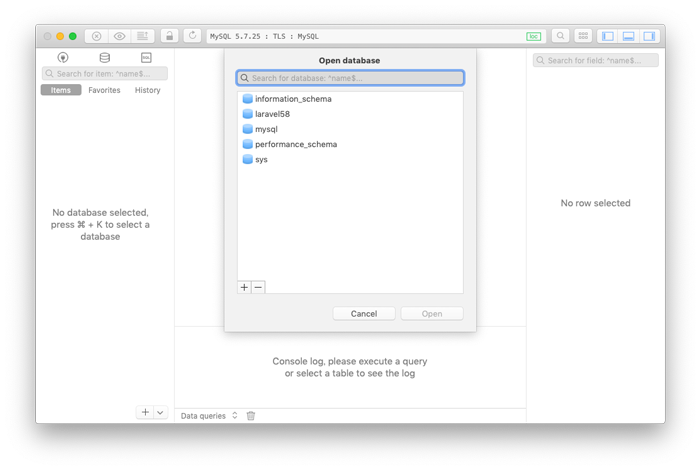
左側に接続したデータベース内に保存されているデータベースが表示されます。
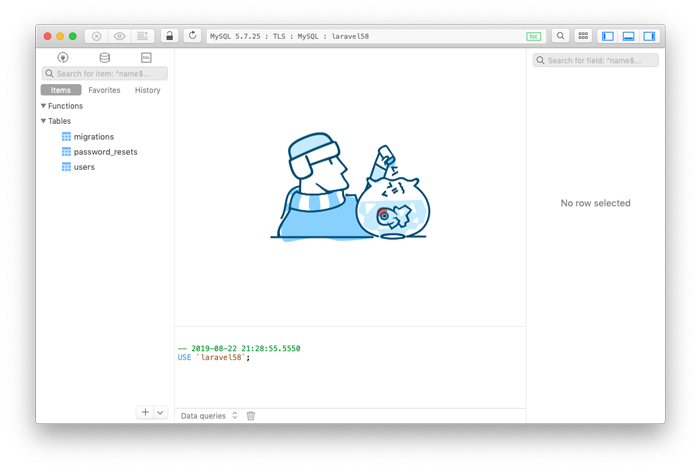
左側のusersテーブルを選択するとテーブルの中身が表示されます。中央下には、テーブルの情報を取得するために実行したSQLが表示されます。
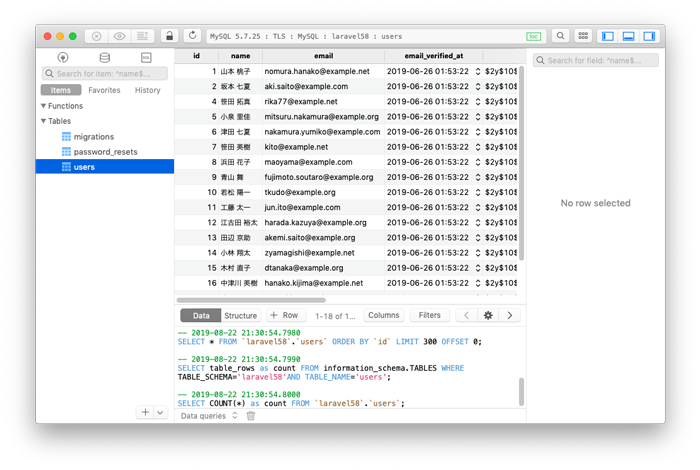
テーブルの行を削除したい場合は行を選択して、右クリックでdeleteを選択します。その後にcmd + Sコマンドを実行すると行の削除を行うことができます。
Redisへの接続
TablePlusを使ってRedisにも接続することができます。