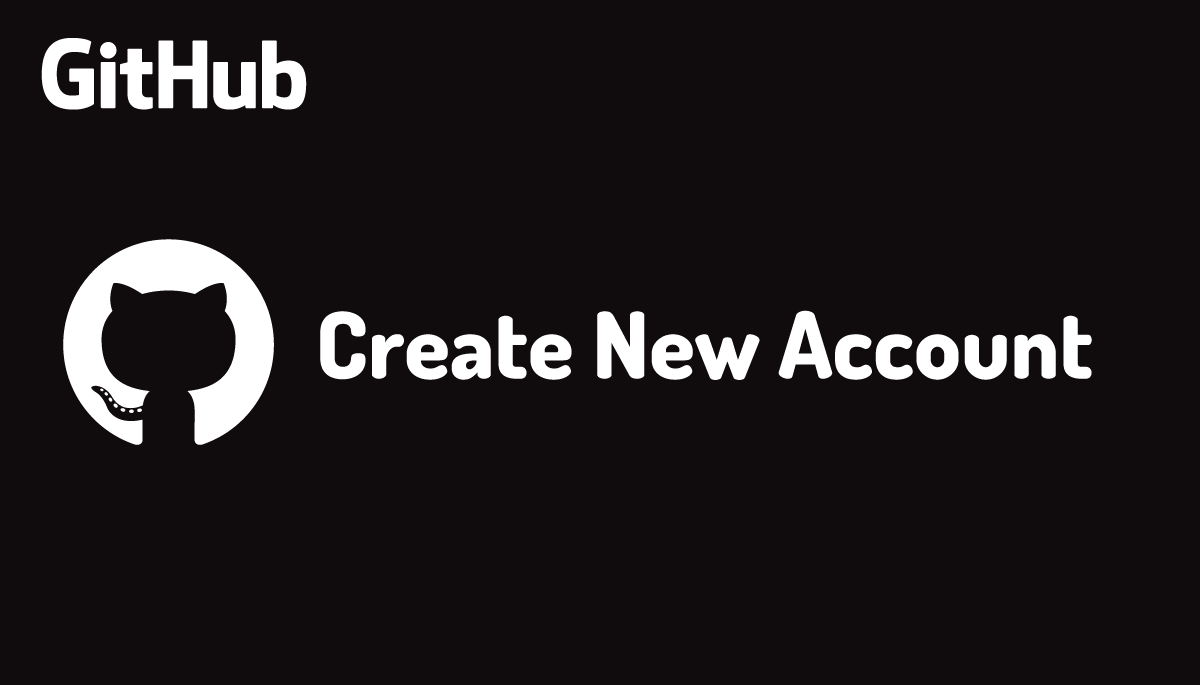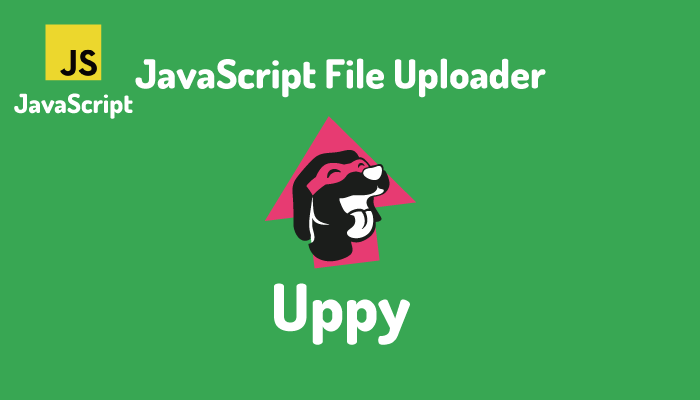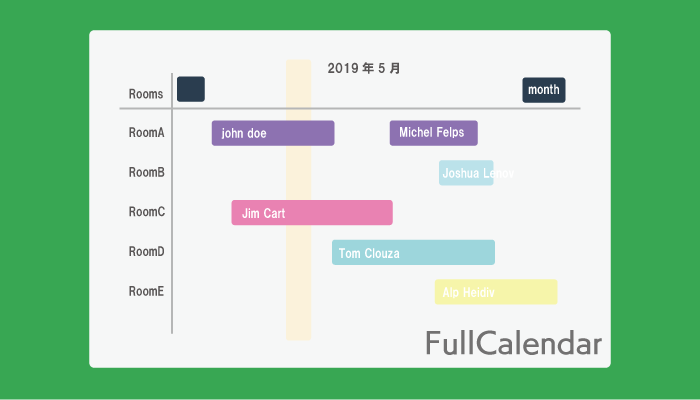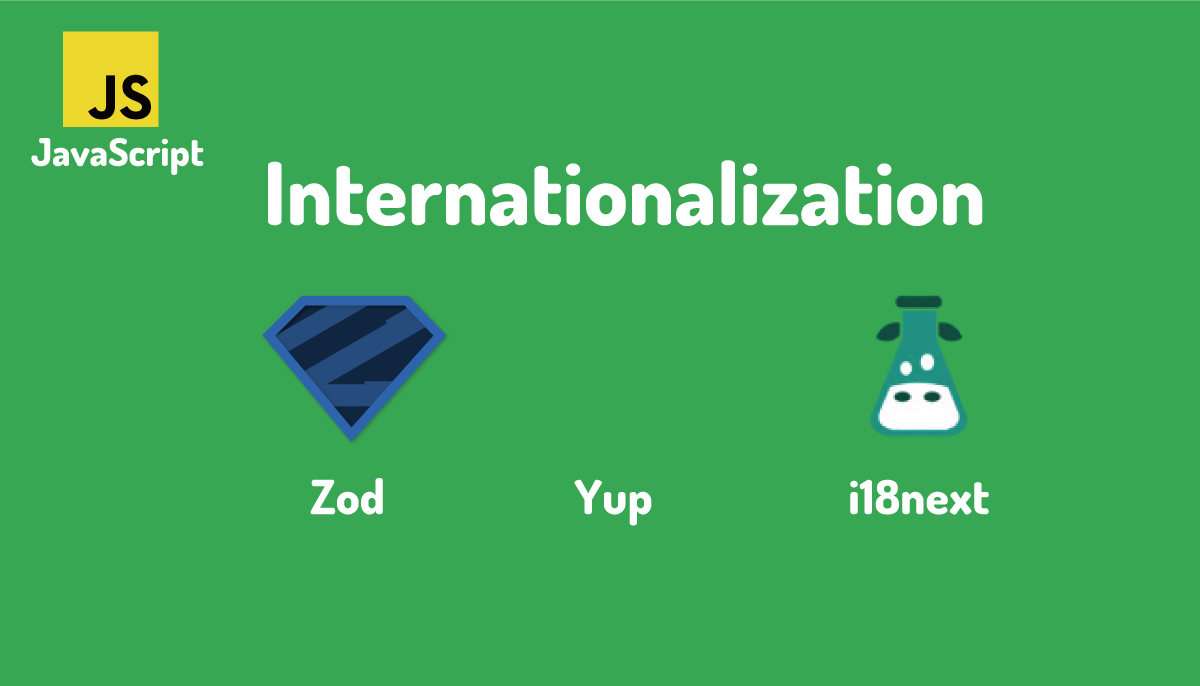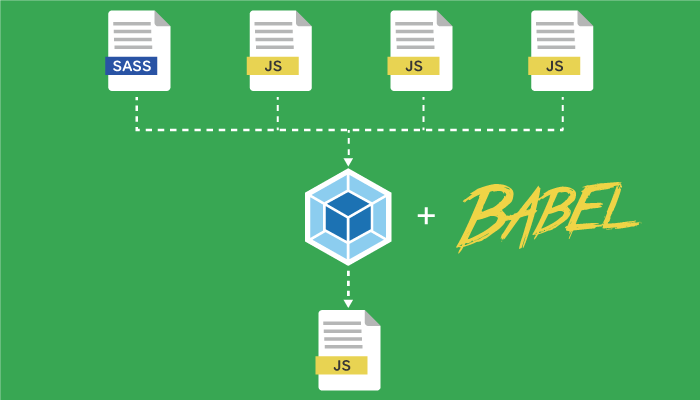Supabaseとは?基本機能と使い方 – データベース、認証、ストレージ徹底解説
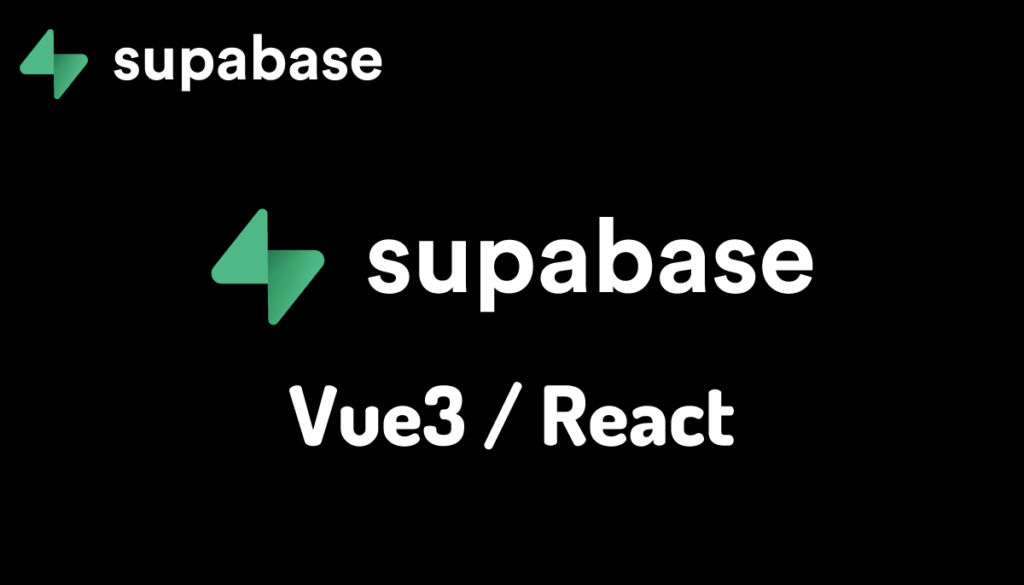
SupabaseはGoogleが提供するFirebaseの代替として利用できるオープンソースのクラウドサービスです。SupabaseとFirebaseの主な違いはデータベースの種類にあります。FirebaseではNoSQLデータベースを使用しますが、SupabaseではリレーショナルデータベースであるPostgreSQLを採用しています。
FirebaseとSupabaseには共通する機能もあります。Firebaseはデータベースに加え認証機能やストレージ機能を提供しています。同様に、SupabaseもFirebaseの代替として、認証機能やストレージ機能を備えています。
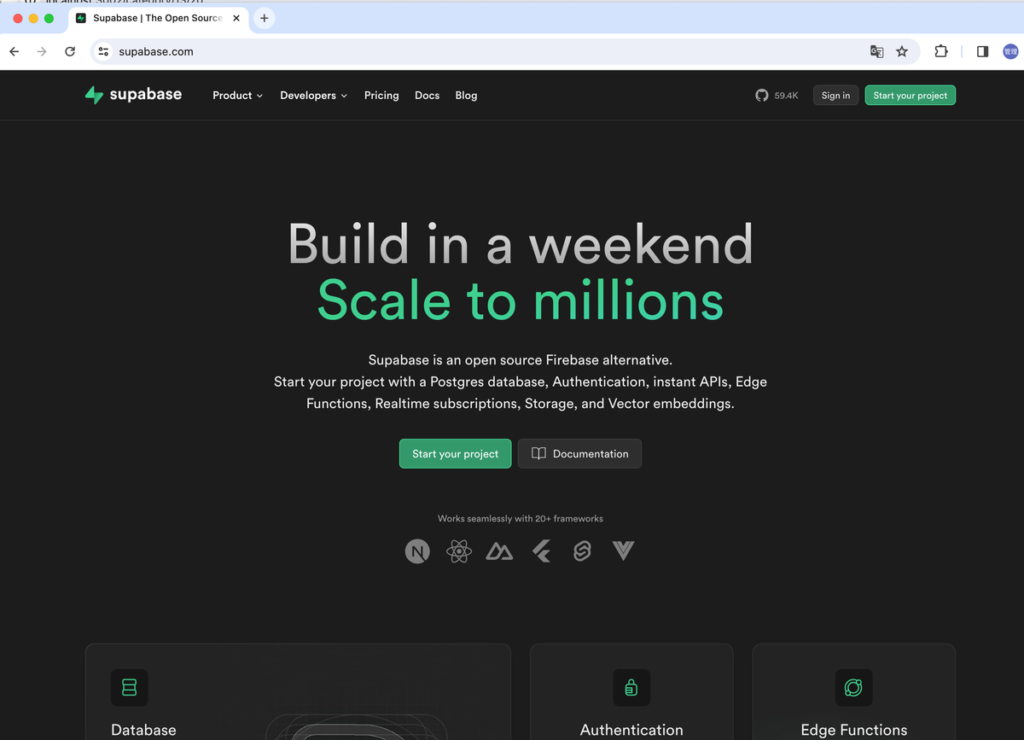
本記事ではサインアップの方法を最初に確認して、Supabaseを使用してテーブルを作成し、作成したテーブルに挿入したデータをVue.jsやReactから取得する方法を確認します。また認証機能はデフォルトではどのように設定されておりユーザ登録はどのように行うのかなど Supabase を利用するために必須となる基本的なことを中心に確認しています。
目次
Supabaseとは?
サービス当初はSupabaseは「オープンソース版のFirebase代替」 として注目されたクラウドベースのバックエンドプラットフォームです。WEB開発者がウェブアプリケーションやモバイルアプリケーションを迅速かつ効率的に構築するために必要なさまざまな機能を提供してくれます。Firebaseと同様にデータベース、認証、ストレージ、リアルタイム機能、サーバーレス関数を備えています。開発者向けのクラウドサービスなのでアカウントを作成する際にはGitHubのアカウントを利用することができます。
アプリケーションを構築する際には必ずデータベースが必要になりますが、Supabaseを利用することでバックエンドのデータベースの管理を任せることで開発にかかる時間を大幅に削減して、フロントエンドの開発に集中できるようになります。
主な特徴
具体的には、Supabaseは以下のような特徴を持っています。
- PostgreSQLデータベース:オープンソースのリレーショナルデータベースです。Supabaseは、PostgreSQLをフルマネージドサービスとして提供しており、バックアップ、セキュリティなどの面倒な管理作業から解放してくれます。
- 認証 (Authentication): ユーザーのサインアップ、サインイン、パスワード管理などを簡単に実装できます。メール/パスワード認証だけでなく、ソーシャルログイン(Google、GitHub、Facebookなど)や、電話番号認証など、様々な認証方式に対応しています。
- リアルタイム機能 (Realtime): データベースの変更をリアルタイムでクライアントに通知できます。これにより、チャットアプリケーションやコラボレーションツールなど、リアルタイム性が求められるアプリケーションを簡単に開発できます。
- ストレージ (Storage): 画像、動画、ドキュメントなどのファイルを安全に保存、管理できます。アクセス制御も細かく設定できるため、ユーザーごとに異なるアクセス権限を付与することも可能です。Supabaseは、PostgreSQLのテーブルを使用して、ファイルメタデータを管理します。
- エッジ関数 (Edge Functions): サーバーレス関数を、ユーザーに近いエッジロケーションで実行できます。これにより、低レイテンシで高速なレスポンスを実現できます。Deno Deploy上で動いており、TypeScriptやJavaScriptで記述できます。
- 自動生成されるAPI (Auto-generated APIs): データベースのスキーマに基づいてテーブルを作成するとRESTful APIとGraphQL APIを自動的に生成します。これにより、APIの開発にかかる時間を大幅に短縮できます。
プラン
Supabase には Free, Pro ,Team, Enterprise の 4 つのプランがあります。本記事では動作確認のために利用するので Free プランを利用します。プランによって利用できるデータベースの容量や帯域、認証のユーザ数などに制限がありますがフリープランとではデータベースは500MB、1Gのファイルストレージを利用することができます。各プランの詳細ついては公式のドキュメントの Pricingに記載されています。
サインアップ
Supabase を利用するためにはサインアップを行う必要があります。サインアップを行う場合は GitHub のアカウントかメールアドレスを利用して行います。
ブラウザからhttps://supabase.com/にアクセスを行い、画面中央から右上にある”Start your project”ボタンをクリックします。
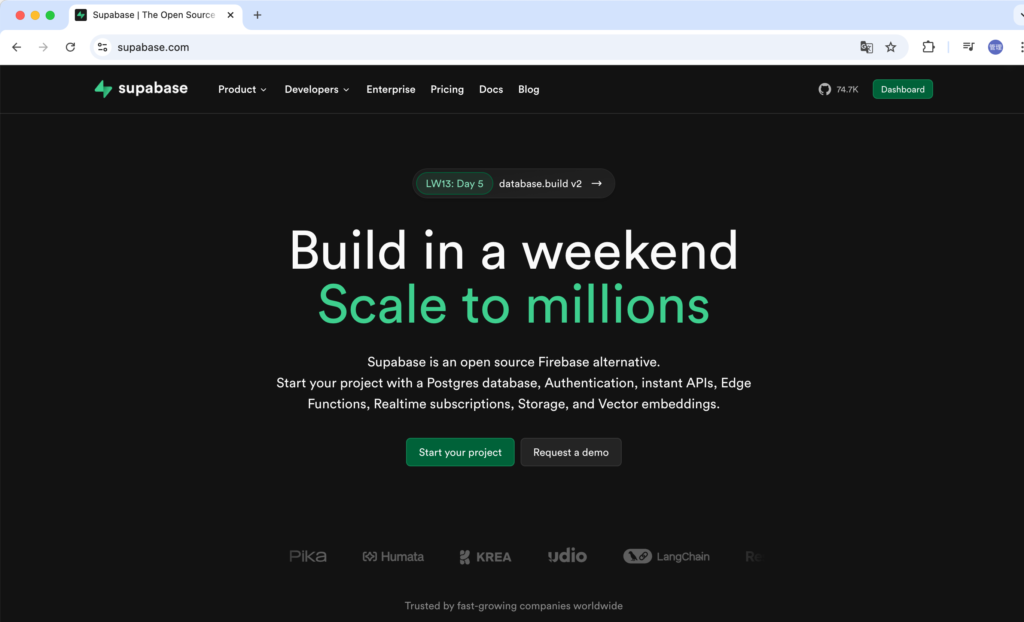
サインイン画面にリダイレクトされた場合はまだアカウントを持っていないのでサインインすることができません。下記にある”Sign Up Now”をクリックしてください。
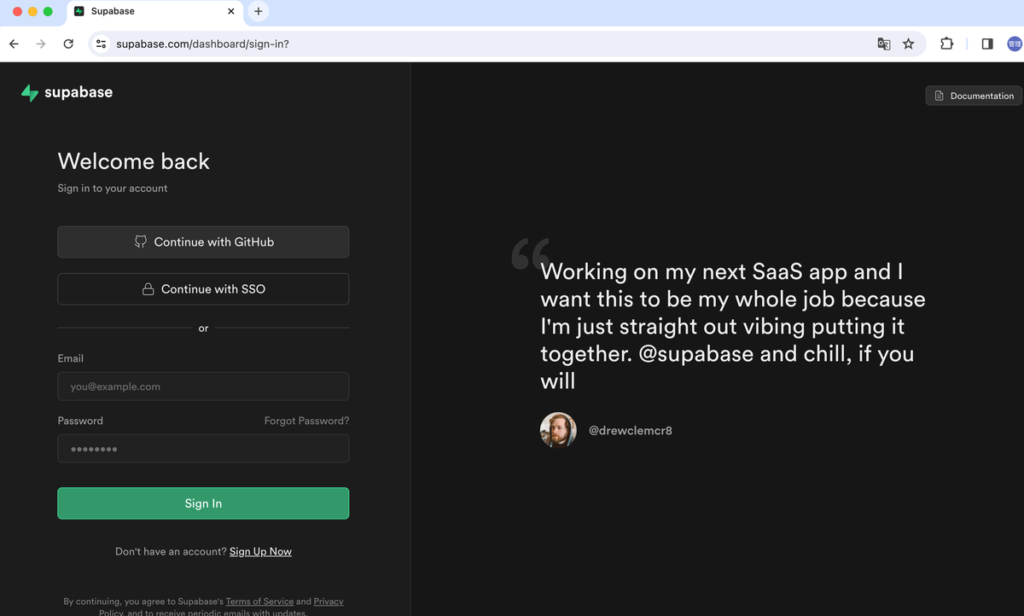
サインアップ画面が表示されます。GitHub かメールアドレスでサインアップすることができます。
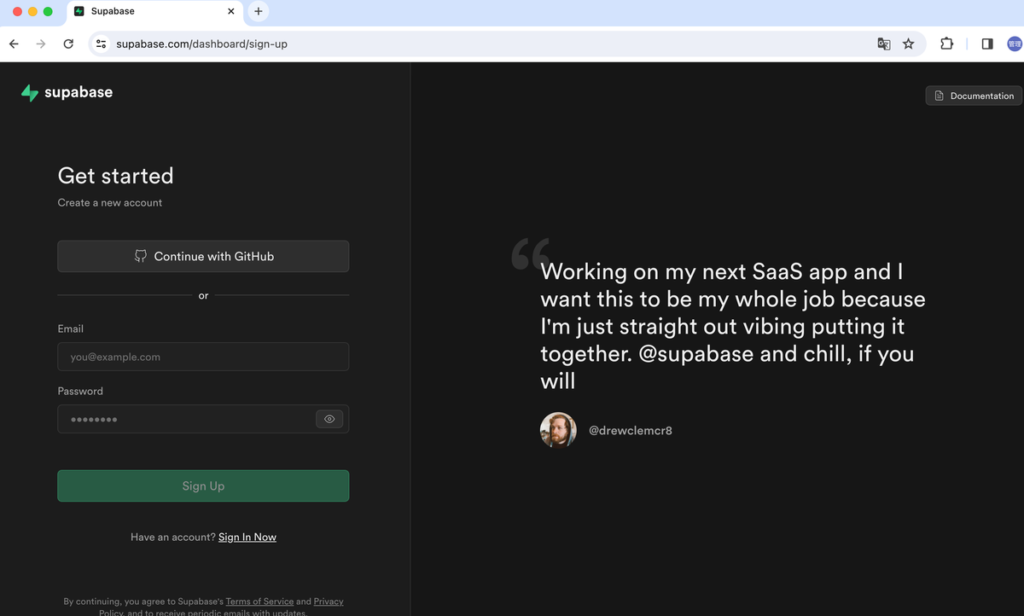
本記事では GitHub のアカウントを利用するので”Continue with Github”ボタンをクリックします。
GitHub アカウントによるSupabaseの認証画面が表示されるので GitHub アカウントでサインインすることに問題がなければ”Authorize supabase”ボタンをクリックしてください。
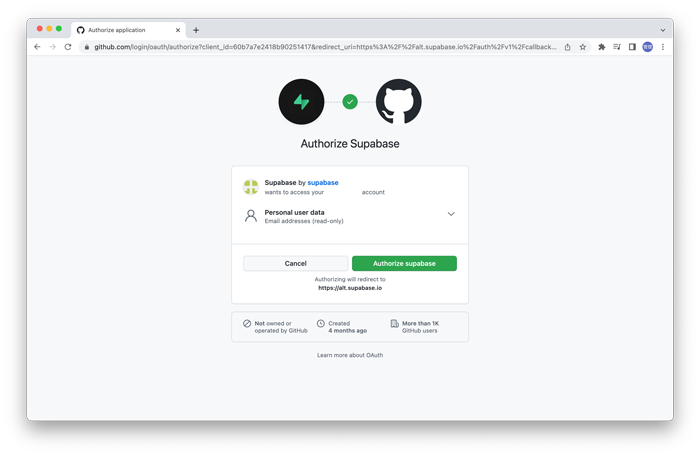
GitHubのアカウントでのサインインが完了したら管理画面が表示されます。画面の中央には”New Project”ボタンがあります。
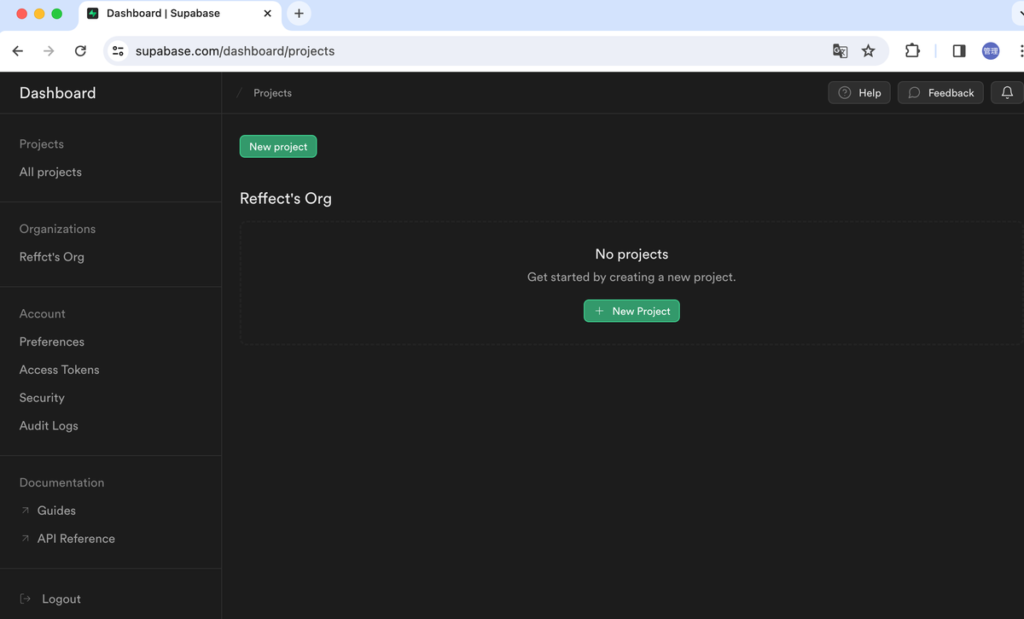
プロジェクトの作成
サインイン直後ではプロジェクトが存在しないのでプロジェクトの作成を行います。
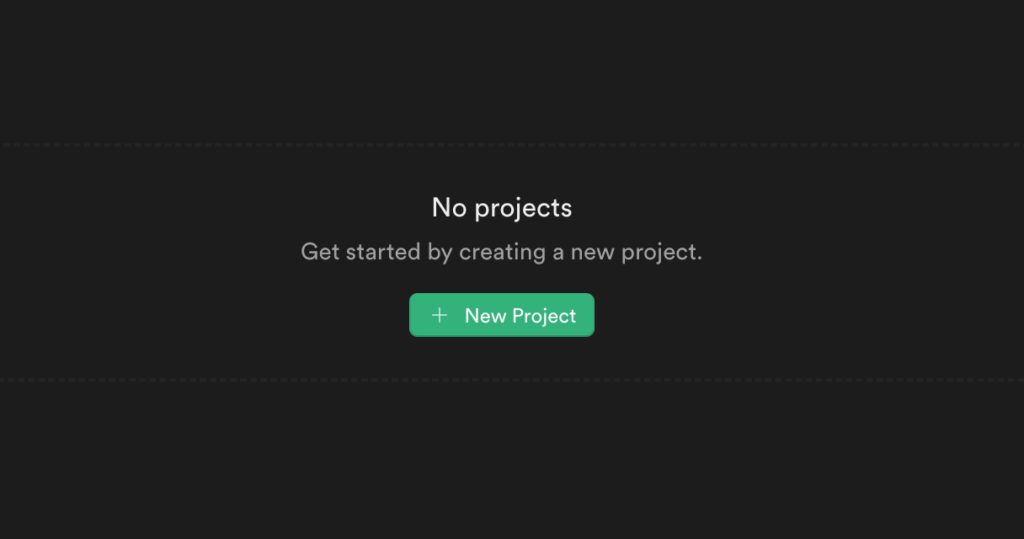
プロジェクトの名前、データベースのパスワード、Region の設定を行います。プロジェクトの名前は Test とし Database Password では”Generate a password”をクリックして協力なパスワードを設定します。パスワードは重要なので Copy ボタンをクリックして保存します。 Region には日本を選択することができるので Northeast Asia(Tokyo)を設定します。入力が完了したら右下にある”Create new project”ボタンをクリックします。
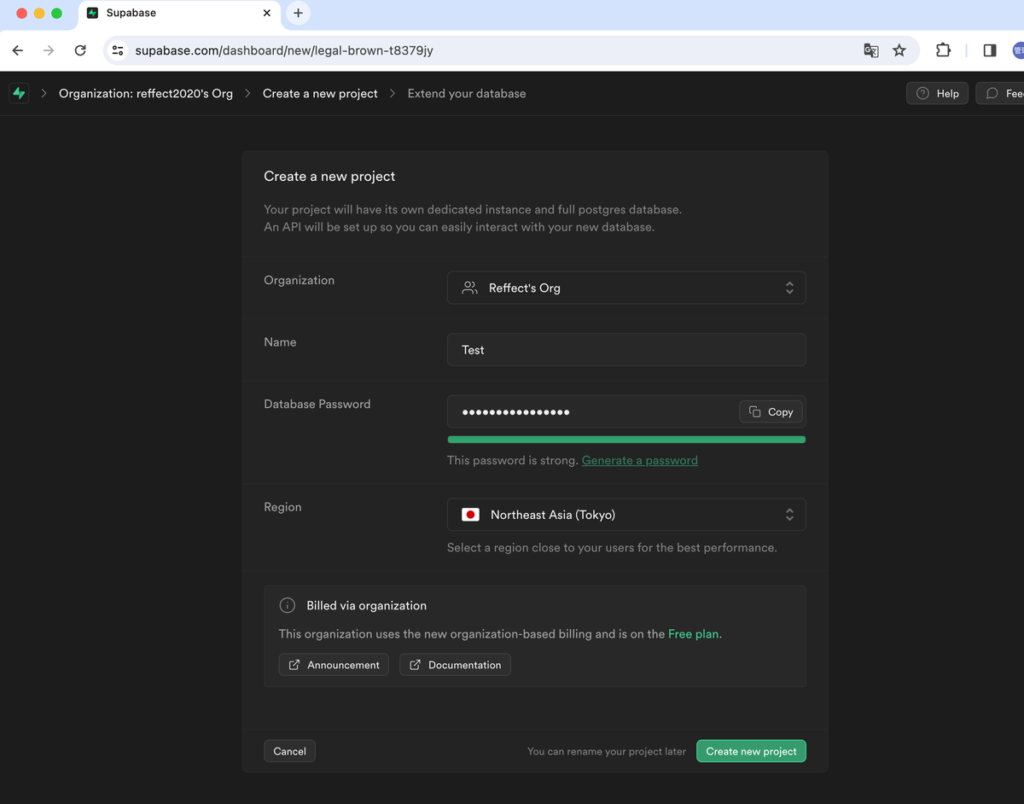
“Create new project”ボタンを押すとプロジェクトの画面が表示されます。ボタンを押した直後はプロジェクト名(Test)の右側に”Setting up project”と表示されプロジェクトの作成に少し時間がかかります。
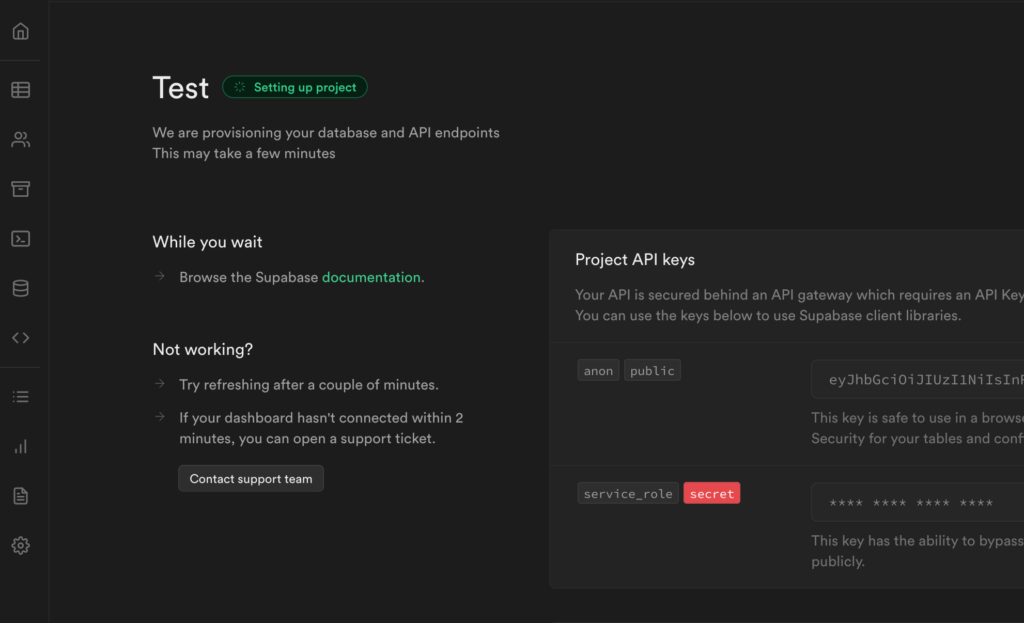
プロジェクトの作成が完了した画面には Database をメインに Authentification, Storage に加えて Edge Function, Realtime が表示されています。
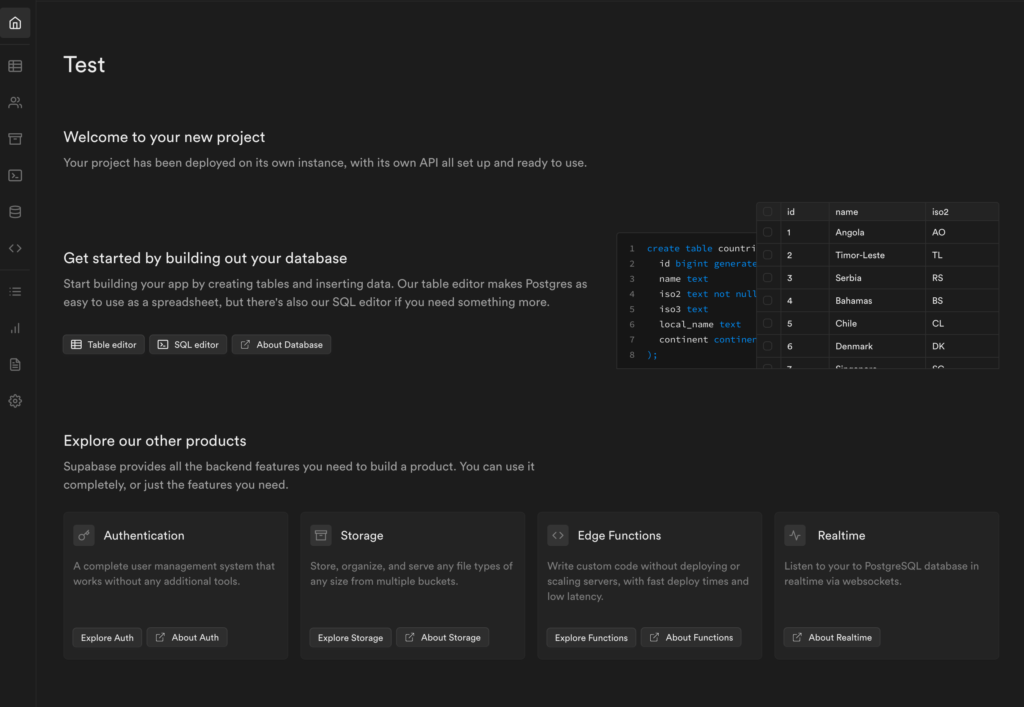
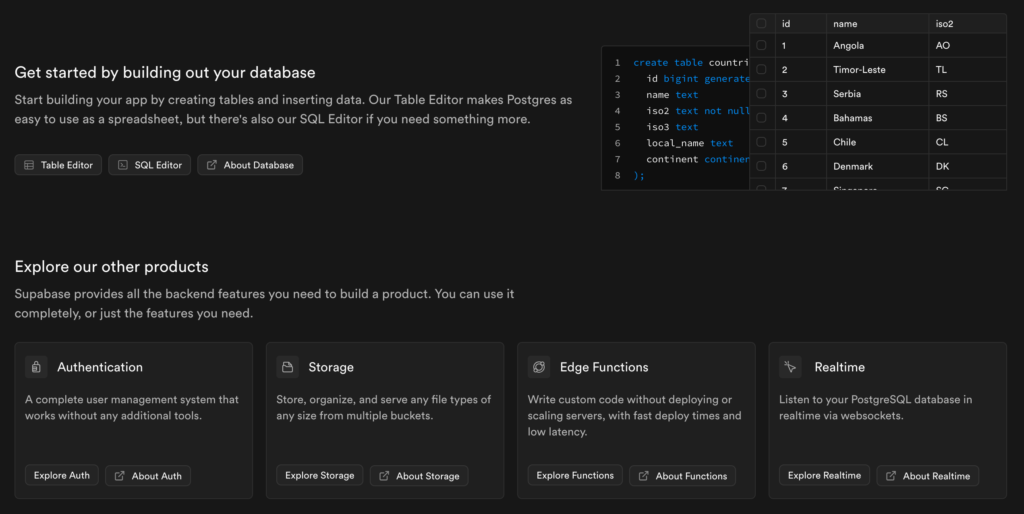
データベースの作成
Database, Auth, Storage とメニューが並んでいますが作成したテーブルにアクセスして中身を表示させる方法が知りたいと思っている読者の方も多いかと思いますので最初に Database の設定を行ってみましょう。左のサイドメニューの Home のアイコンの下にある Table Editor をクリックします。
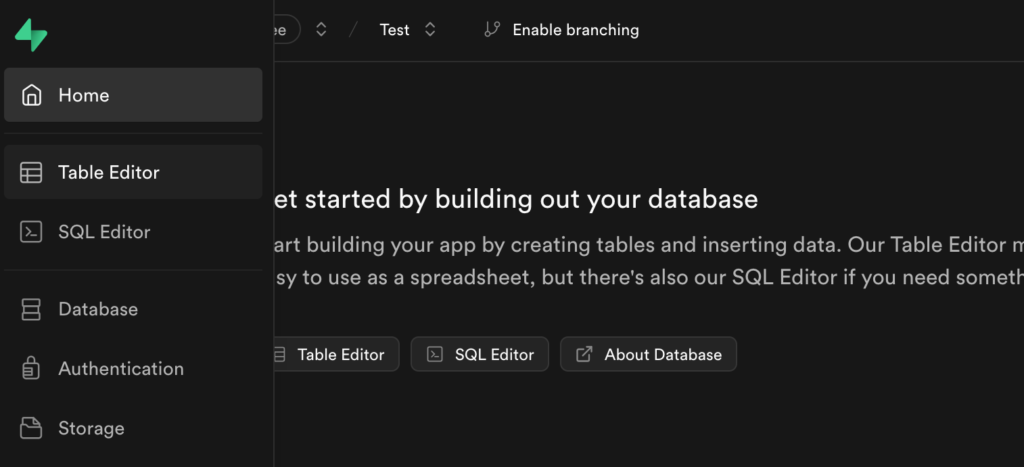
デフォルトではテーブルは存在しないのでテーブルを新規で作成するため”Create a new table”ボタンをクリックします。
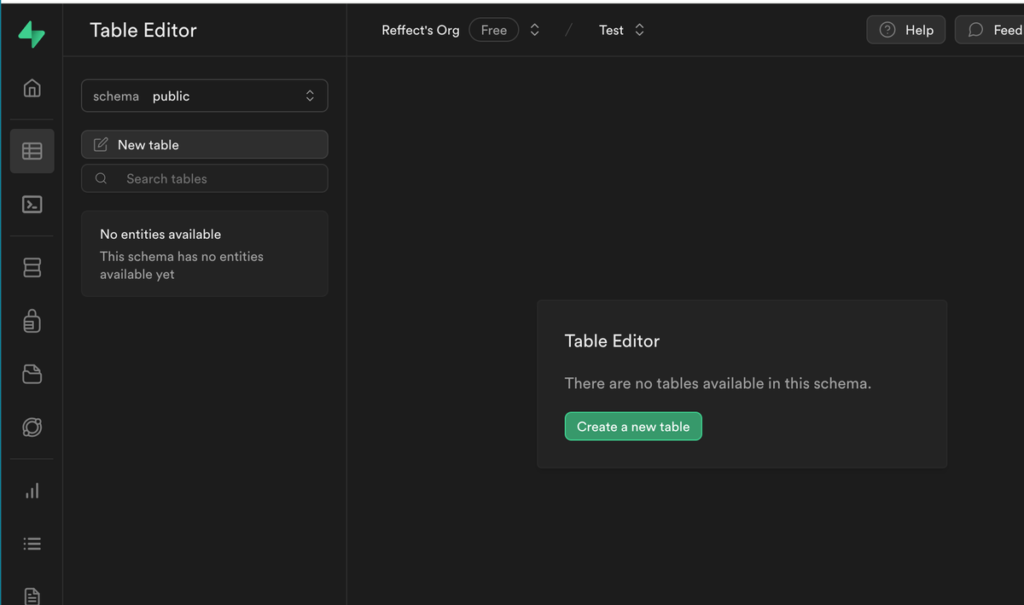
“Create a new table”をクリックするとテーブルの名前を入力する画面が表示されます。既に列にはidとcreated_atが設定されていることがわかります。
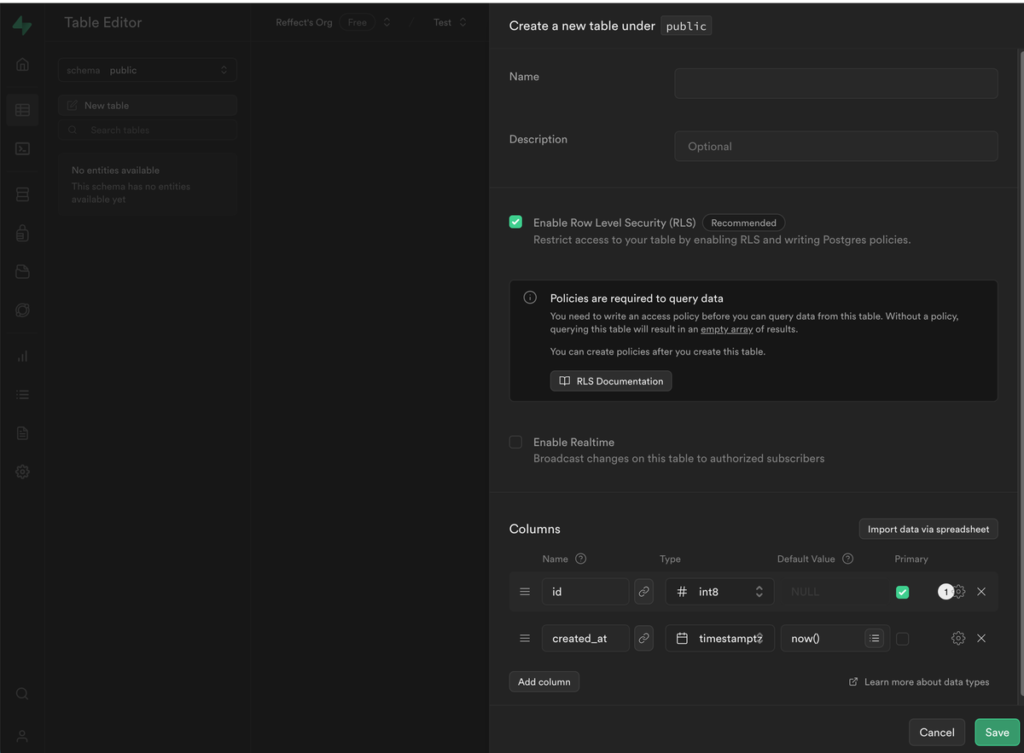
名前にはtodos、Descriptionにはテーブルの説明「Todo用のテーブル」を入力し列にはtaskを追加した列の型をTextに設定しています。Enable Row Level Securityのチェックボックスがありますが”Recommended”と表示されているのでチェックを入れておきます。Row Level Securityはテーブルの列に対してアクセス制限を行うことができる機能です。
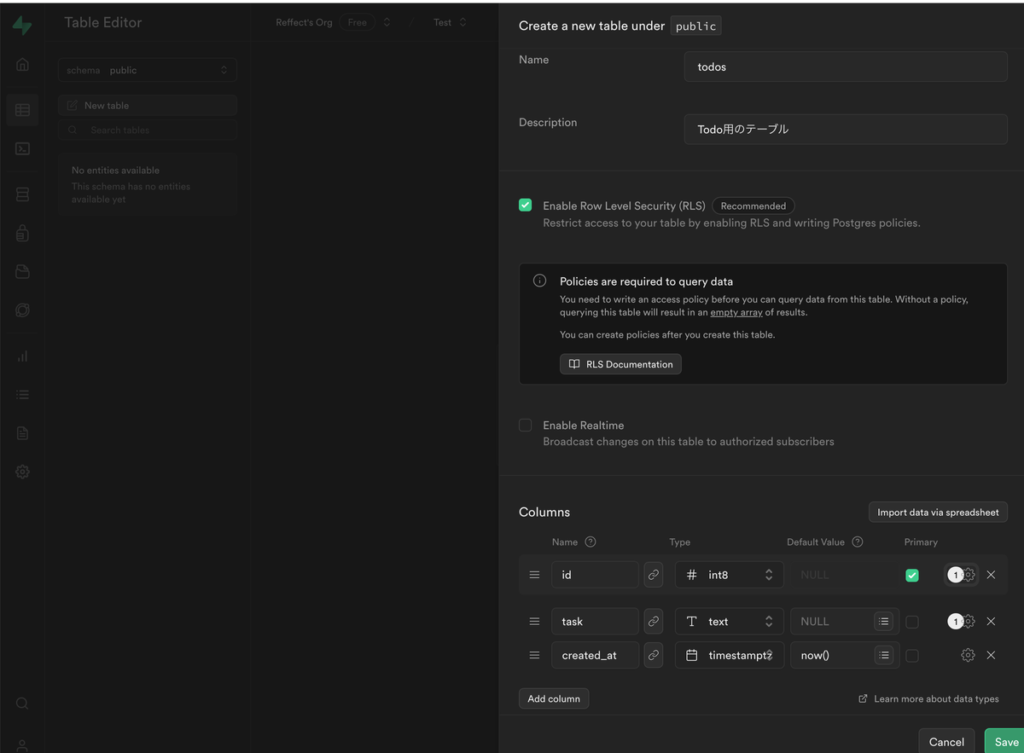
“Save”ボタンをクリックしてテーブルの作成を行います。テーブル作成後に”Insert row”ボタンが表示されているようにTable editorでは GUIにより行の追加が行えることがわかります。
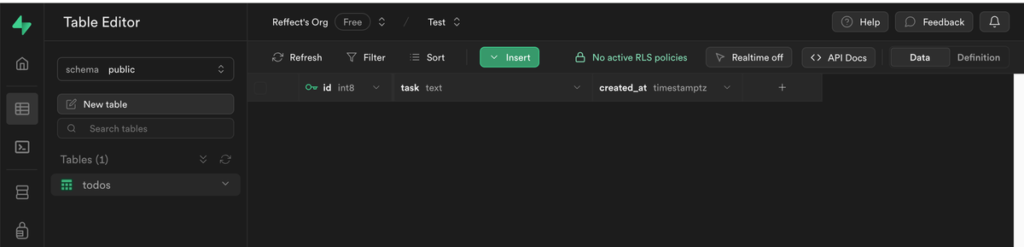
テーブルにデータを挿入するために”insert row”ボタンをクリックとドロップダウンメニューにより”Insert row”, “Insert column”, “Import data from CSV”が表示されます。一番上の”Insert row”を選択します。
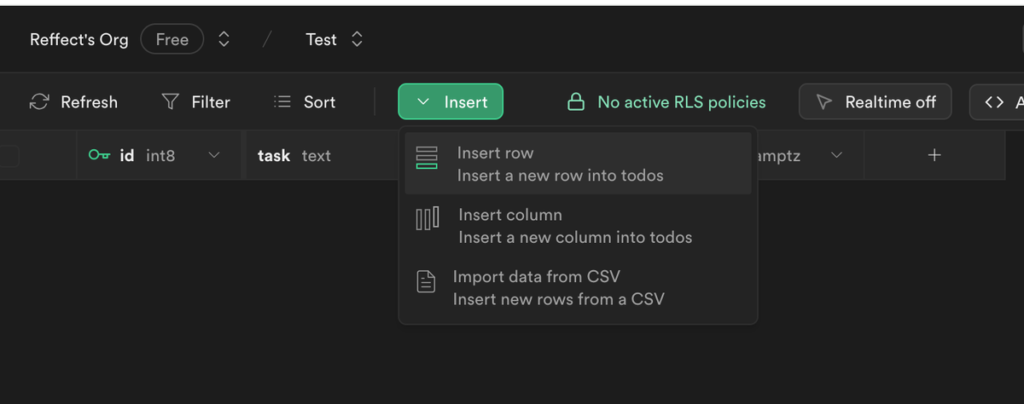
Optional Fields の task にテキストを入力します。id は”Automatically generated as identify”と表示されており行が追加されると自動で設定されます。created_at の時刻はデフォルト値が now()となるため設定しなければ自動で現在時刻が設定されます。
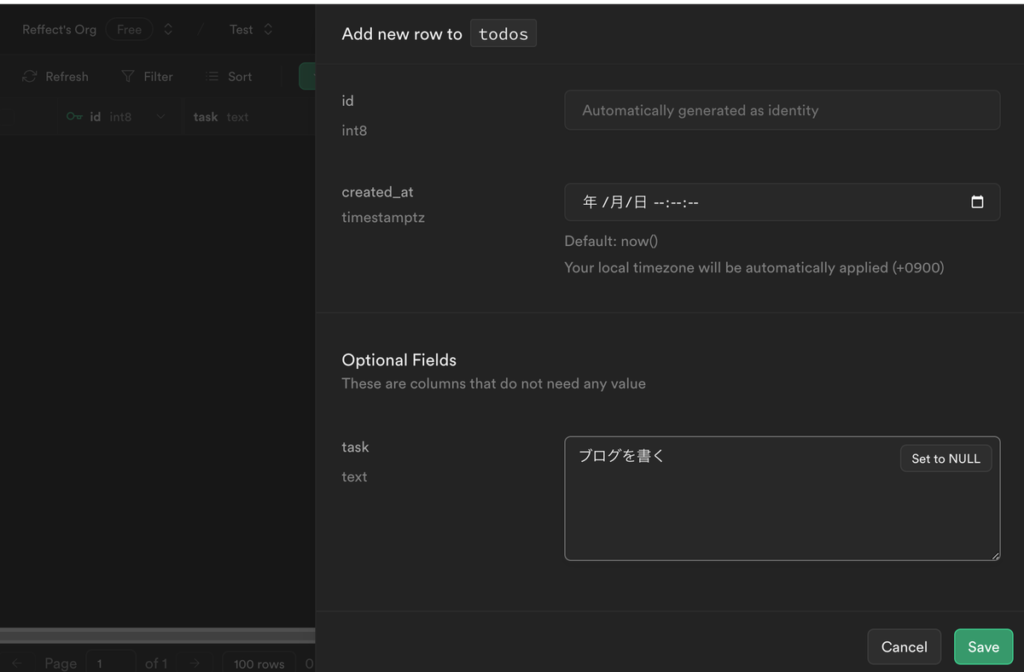
“Save”ボタンをクリックするとテーブルに行が追加されました。
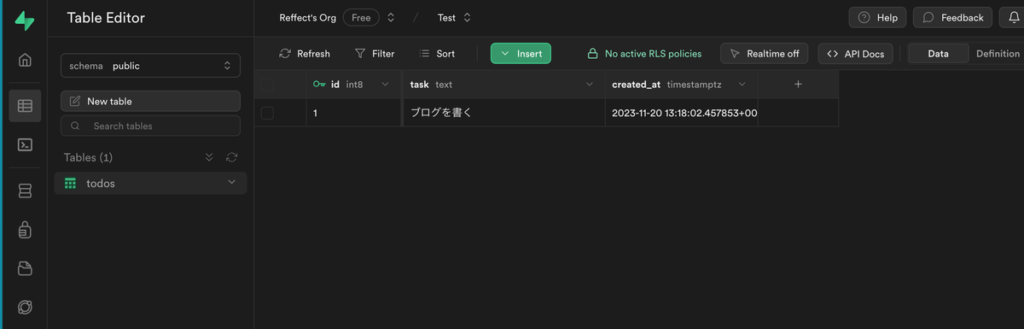
Supabase上にtodoテーブルを作成してデータを挿入することができました。このようにブラウザ上からSupabase上にデータを挿入することができます。
フロントエンドからのアクセス
Supabase上にテーブルを作成することができたので、アプリケーションからアクセスする方法を確認していきます。本記事ではVue.jsとReactを利用してアクセス方法を確認します。Vue.jsではcreate-vue、ReactではViteを利用してプロジェクトの作成を行います。Supabaseから接続するためのライブラリが提供されているので簡単に接続、操作を行うことができます
Vue.js からのアクセス
Vue.js を利用して supabase に作成したテーブルにアクセスする方法を確認します。Vue.js を利用するために”npm create vue@latest”コマンドを利用してプロジェクトの作成を行います。プロジェクト名は任意の名前をつけることができるのでここでは vue-supabase としています。インストール中にプロジェクトで利用する機能を選択することができますがここではすべてデフォルトの”No”を選択しています。
% npm create vue@latest
Vue.js - The Progressive JavaScript Framework
✔ Project name: … vue-supabase
✔ Add TypeScript? … No / Yes
✔ Add JSX Support? … No / Yes
✔ Add Vue Router for Single Page Application development? … No / Yes
✔ Add Pinia for state management? … No / Yes
✔ Add Vitest for Unit Testing? … No / Yes
✔ Add an End-to-End Testing Solution? › No
✔ Add ESLint for code quality? … No / Yes
Scaffolding project in /Users/mac/Desktop/vue-supabase...
Done. Now run:
cd vue-supabase
npm install
npm run dev
作成されるプロジェクトフォルダに移動してnpm installコマンドを実行します。
% cd vue3_supabase
% npm install
supabaseを利用するためにsupabase-jsライブラリのインストールを行います。
% npm install @supabase/supabase-js
インストールが完了したら package.json を確認しておきます。
{
"name": "vue-supabase",
"version": "0.0.0",
"private": true,
"scripts": {
"dev": "vite",
"build": "vite build",
"preview": "vite preview"
},
"dependencies": {
"@supabase/supabase-js": "^2.38.4",
"vue": "^3.3.4"
},
"devDependencies": {
"@vitejs/plugin-vue": "^4.4.0",
"vite": "^4.4.11"
}
}
.env ファイルをプロジェクトフォルダの直下に作成して環境変数の設定を行います。
環境変数には URL とキーの設定を行います。API のキーについては左側のサイドメニューにある Setting から API をクリックすることで確認することができます。
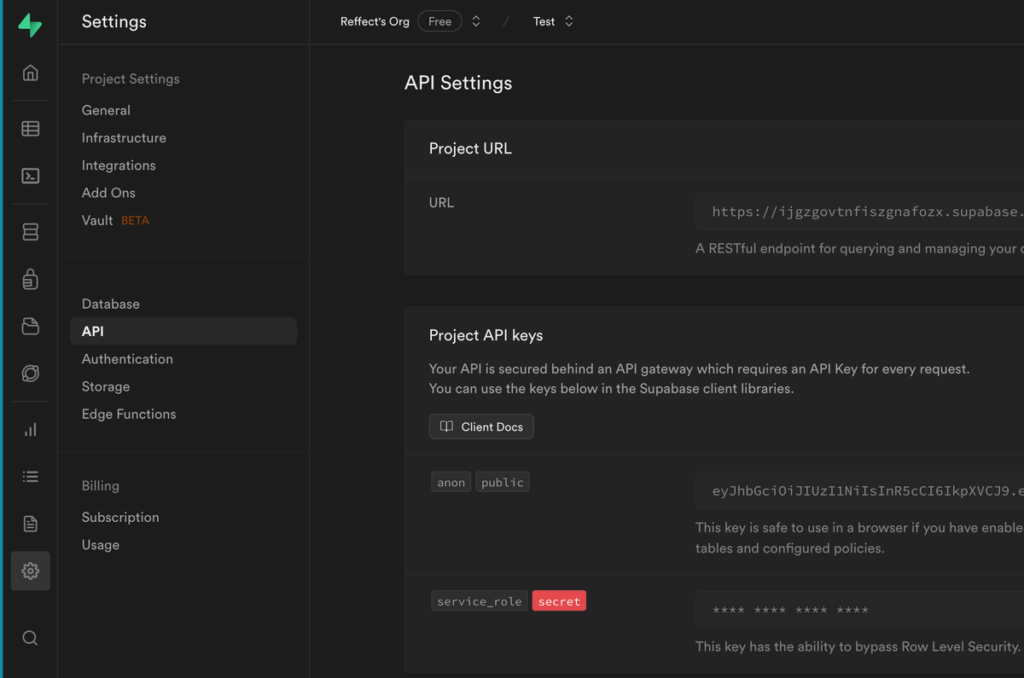
anon にあるキーをコピーして.env ファイルの VITE_SUPABASE_ANON_KEY に設定し URL を VITE_SUPABASE_URL に設定します。
VITE_SUPABASE_URL=YOUR_SUPABASE_URL
VITE_SUPABASE_ANON_KEY=YOUR_SUPABASE_ANON_KEY
src フォルダ直下に supabase.js ファイルを作成して以下の初期設定を記述します。.env ファイルに記述した環境変数は Vite では import.meta.env.環境変数名でアクセスすることができます。
import { createClient } from '@supabase/supabase-js'
const supabaseUrl = import.meta.env.VITE_SUPABASE_URL
const supabaseAnonKey = import.meta.env.VITE_SUPABASE_ANON_KEY
export const supabase = createClient(supabaseUrl, supabaseAnonKey)
supabaseからデータ取得
App.vue ファイルに getTasks 関数を追加して supabase からデータが取得できるか確認を行います。
<script setup>
import { supabase } from './supabase';
const getTasks = async () => {
let {
data: todos,
error,
status,
} = await supabase.from('todos').select('task');
console.log(todos);
console.log(error);
console.log(status);
};
getTasks();
</script>
<template>
<div>
<h1>Vue3でsupabase</h1>
</div>
</template>
突然 supabase の from メソッドが出てきましたが select などの SQL 文の書き方については左側のメニーの API Docs をクリックして、 Tables and Views にあるテーブル名をクリックすると右側に select 文や insert 文などの記述方法を確認することができます。
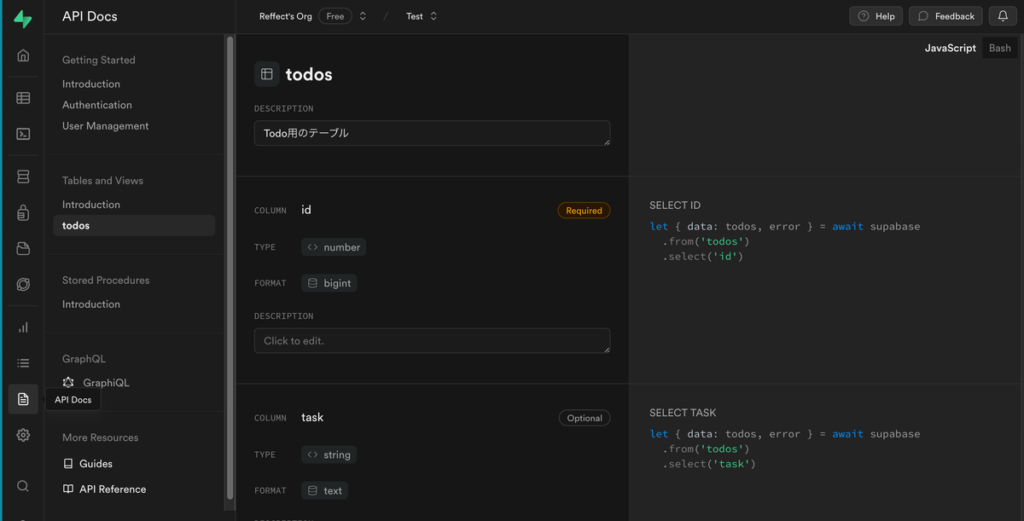
拡大すると Todo テーブルから task 列の値のみ取得したい場合は以下のコードを記述することになります。
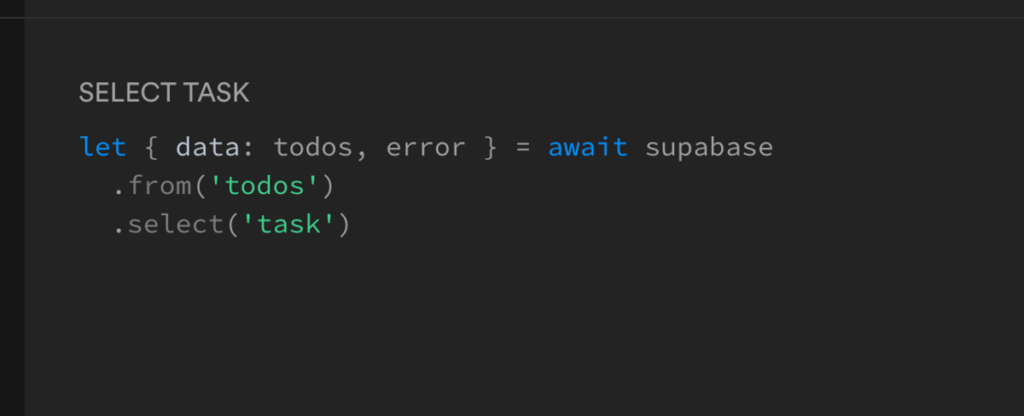
npm run dev コマンドを実行して動作確認を行います。もし VITE_SUPABASE_ANON_KEY のキーに誤りがある場合には”Invalid authentication credentials”のメッセージが戻されます。
デベロッパーツールのコンソールを見ると戻されるデータにエラーがなくステータスが 200 になっていますがデータは入っていません。
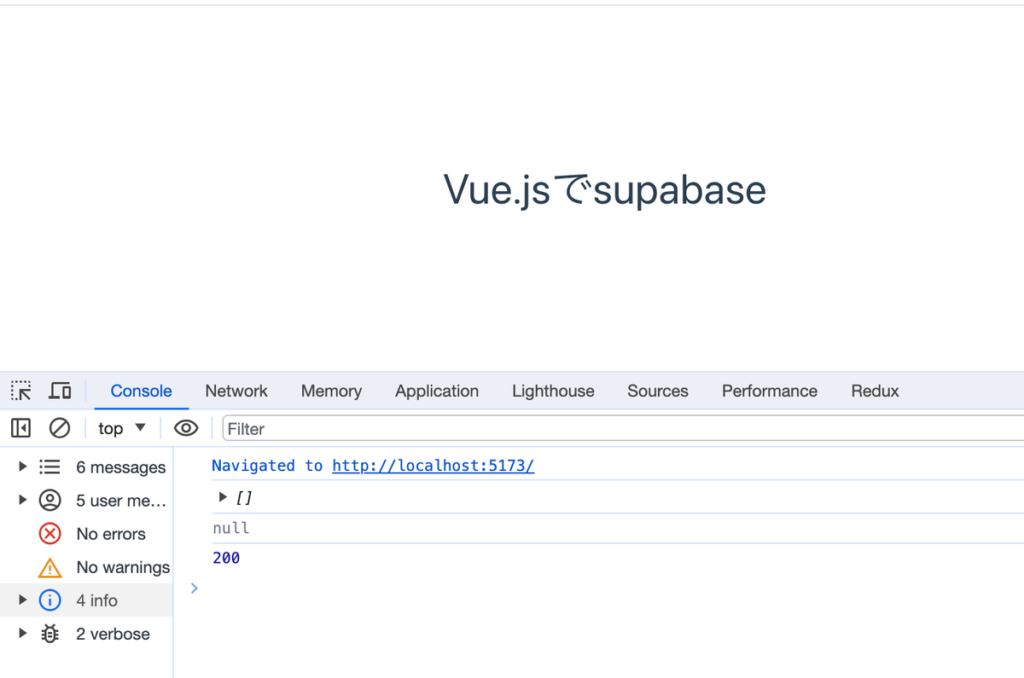
初めて動作確認をするとどうしたらいいのかわからない人もいるかと思いますが原因はテーブル作成時にチェックを入れた Row Level Security です。Row Level Security が有効になっているため現在の状態でデータを取得するためには Enable から Disable にする必要があります。

Disable にするためには左側の Authentication をクリックして Polies を選択します。todos のテーブル名の横に”RLS enabled”が表示されていることが確認できます。
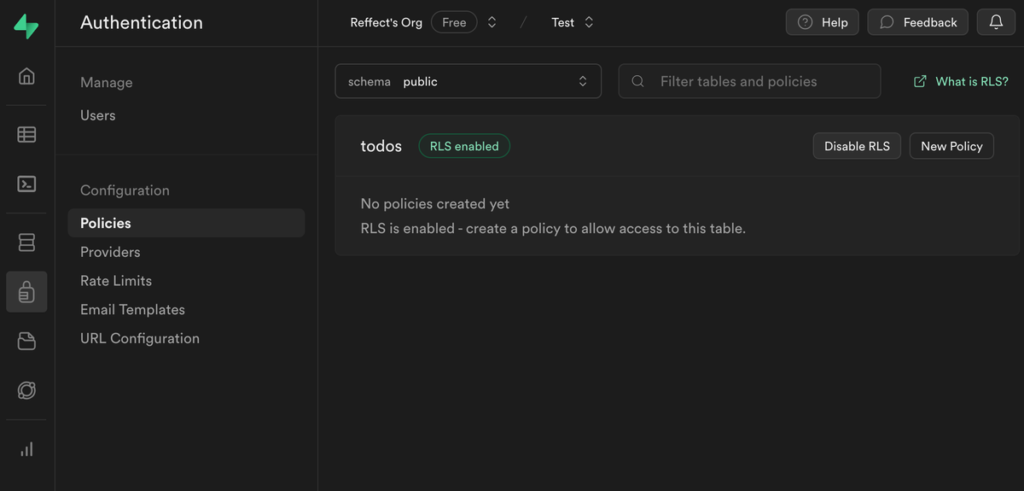
データを取得するために”Disable RLS”ボタンをクリックしてください。Disable の処理が反映されると”RLS diabled”になることが確認できます。
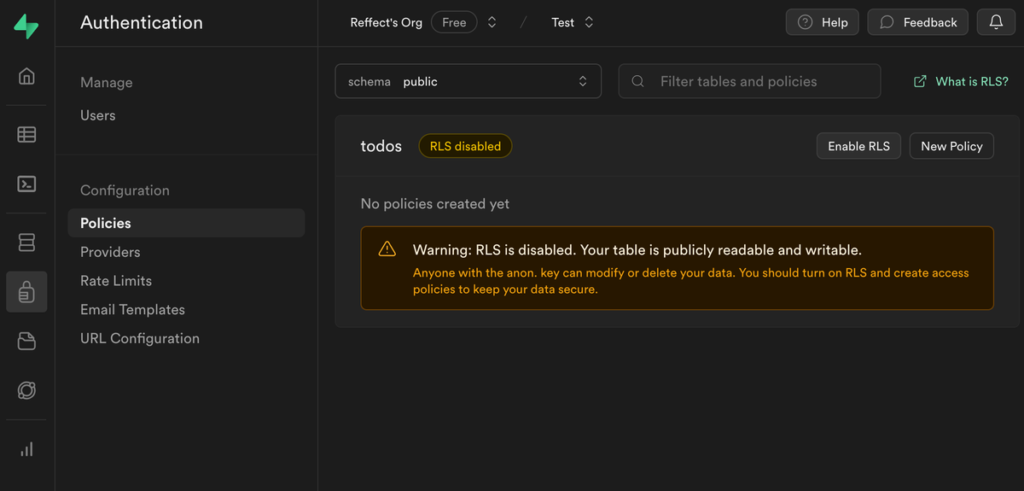
変更後コンソールを確認するとテーブルに保存されているデータを確認することができます。
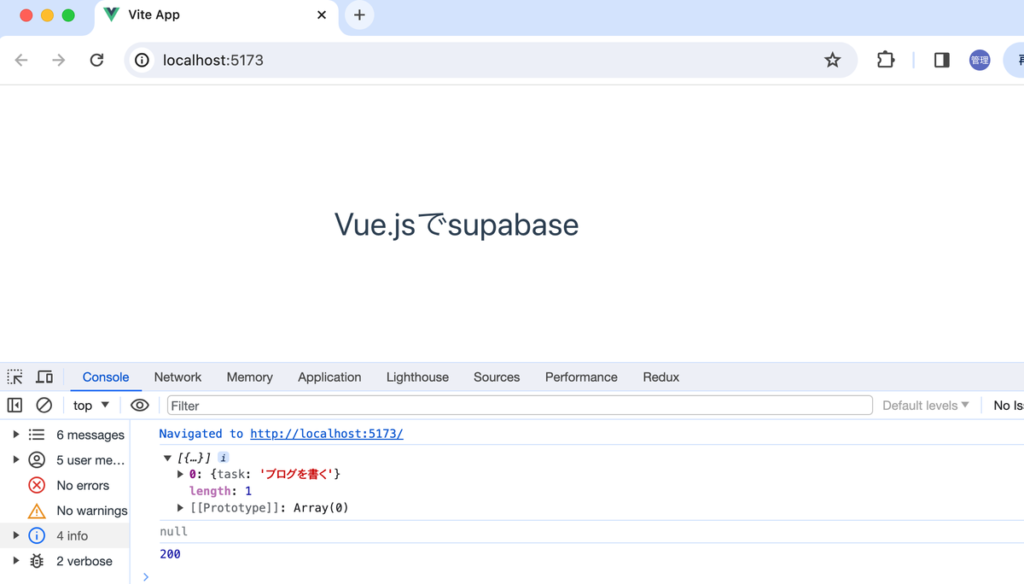
Table Editor を利用してもさらにデータを追加してコンソールではなくブラウザ上に表示させてみましょう。取得したデータを reactive なデータ tasks に保存するため ref 関数を利用します。select の引数には列名ではなく”\*”を設定することですべての列を取得することができます。
<script setup>
import { ref } from 'vue';
import { supabase } from './supabase';
const tasks = ref([]);
const getTasks = async () => {
let { data: todos, error, status } = await supabase.from('todos').select('*');
tasks.value = todos;
};
getTasks();
</script>
<template>
<div>
<h1>Vue3でsupabase</h1>
<ul>
<li v-for="task in tasks" :key="task.id">{{ task.task }}</li>
</ul>
</div>
</template>
ブラウザ上には2件のtaskが表示されます。supabaseのテーブルに保存されているデータの取得方法を理解することができました。
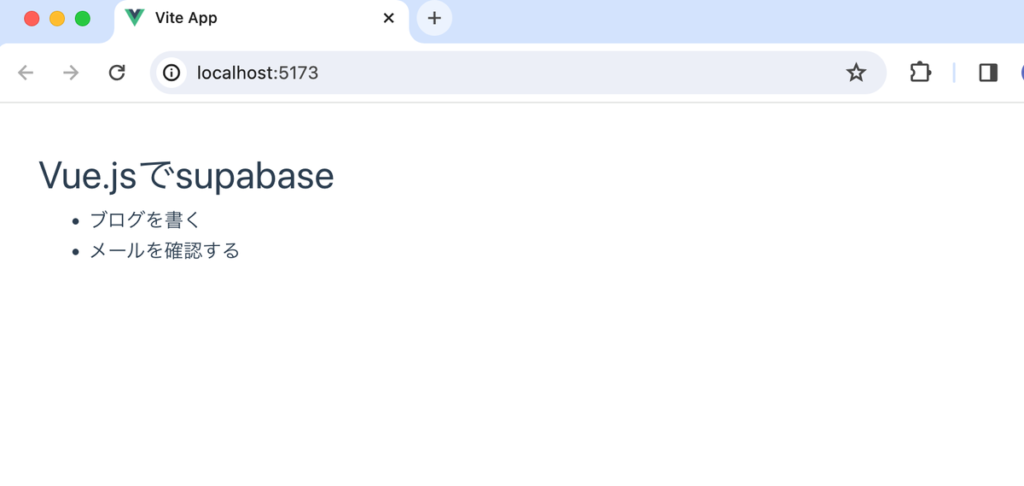
RLS を Disabled にした状態ですが、Supabase に保存されたタスク情報を Vue.js から取得してブラウザ上に表示させることができました。
Reactからのアクセス
React を利用して supabase に作成したテーブルにアクセスする方法を確認します。”npm create vite@latest” コマンドを利用して React のプロジェクトの作成を行います。プロジェクト名に react-supabase を設定していますが任意の名前をつけてくだい。フレームワークの選択では React, variant では JavaScript を選択しています。
% npm create vite@latest
Need to install the following packages:
create-vite@5.0.0
Ok to proceed? (y) y
✔ Project name: … react-supabase
✔ Select a framework: › React
✔ Select a variant: › JavaScript
Scaffolding project in /Users/mac/Desktop/react-supabase...
Done. Now run:
cd react-supabase
npm install
npm run dev
プロジェクトの作成が完了すると react-supabase ディレクトリが作成されるので移動を行い、npm install コマンドを実行します。
% cd react-supabase
supabaseを利用するためにsupabase-jsライブラリのインストールを行います。
% npm install @supabase/supabase-js
インストールが完了したら.envファイルをプロジェクトフォルダの直下に作成して環境変数の設定を行います。
環境変数にはURLとキーの設定を行います。APIのキーについては左側のサイドメニューにあるSettingからAPIをクリックすることで確認することができます。
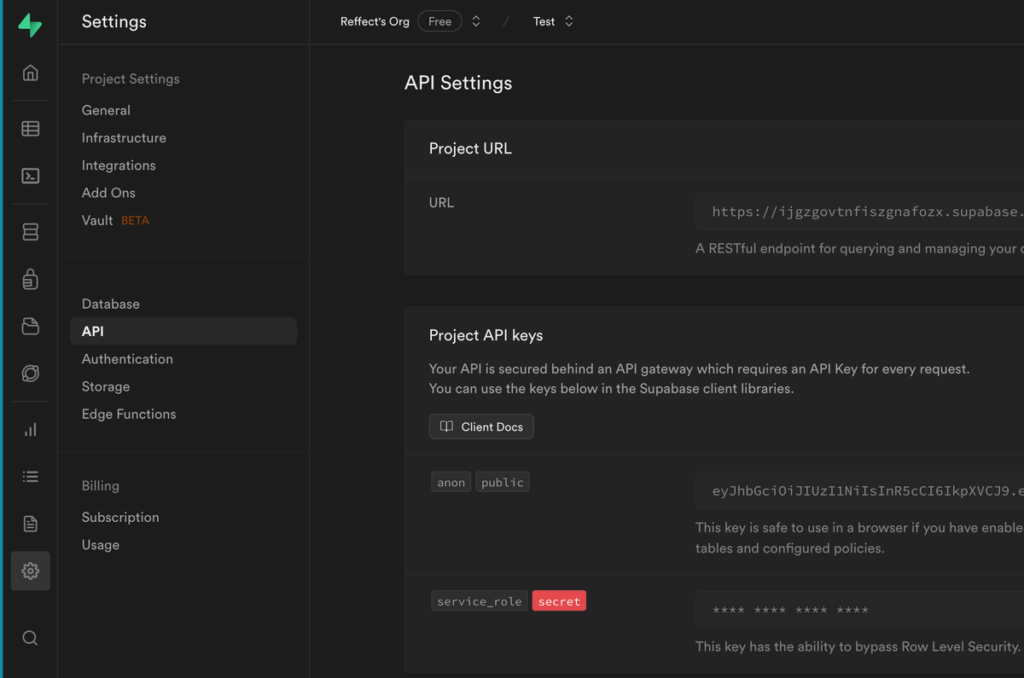
anon にあるキーをコピーして.env ファイルの VITE_SUPABASE_ANON_KEY に設定し URL を VITE_SUPABASE_URL に設定します。
VITE_SUPABASE_URL=YOUR_SUPABASE_URL
VITE_SUPABASE_ANON_KEY=YOUR_SUPABASE_ANON_KEY

src フォルダ直下に supabaseClinet.js ファイルを作成して以下の初期設定を記述します。
import { createClient } from '@supabase/supabase-js';
const supabaseUrl = import.meta.env.VITE_SUPABASE_URL;
const supabaseAnonKey = import.meta.env.VITE_SUPABASE_ANON_KEY;
export const supabase = createClient(supabaseUrl, supabaseAnonKey);
supabaseからのデータの取得
App.jsx ファイルで import した useEffect Hook の中に getTasks 関数を追加して supabase からデータが取得できるか確認を行います。
import { useEffect } from 'react';
import { supabase } from './supabaseClient';
function App() {
useEffect(() => {
const getTasks = async () => {
let {
data: todos,
error,
status,
} = await supabase.from('todos').select('task');
console.log(todos);
console.log(error);
console.log(status);
};
getTasks();
}, []);
return (
<div>
<h1>Reactでsupabase</h1>
</div>
);
}
export default App;
突然 supabase の from メソッドが出てきましたが select などの SQL 文の書き方については左側のメニーの API Docs をクリックして、 Tables and Views にあるテーブル名をクリックすると右側に select 文や insert 文などの記述方法を確認することができます。
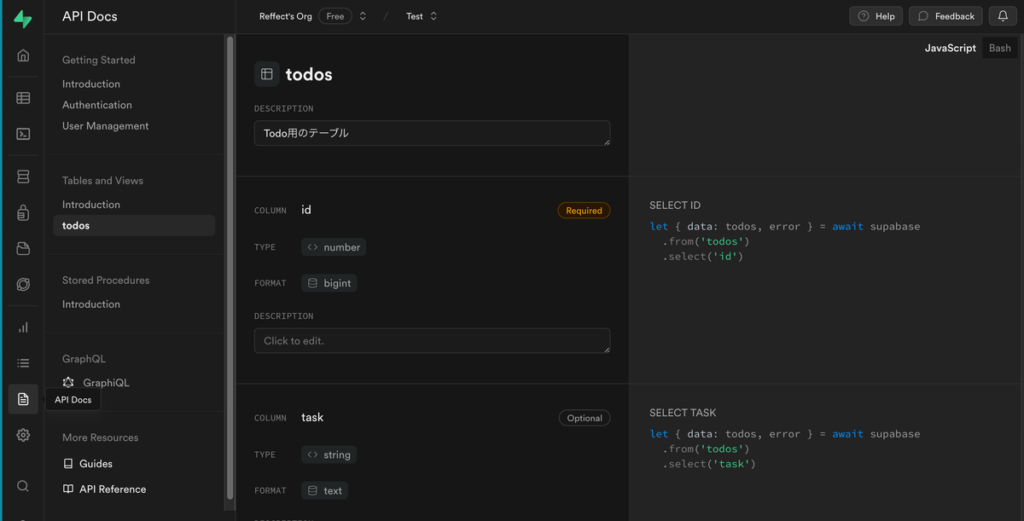
開発サーバを起動するために npm run dev コマンドを実行して動作確認を行います。もし VITE_SUPABASE_ANON_KEY のキーに誤りがある場合にはコンソールに下記のエラーメッセージが表示されます。
{
"message": "Invalid API key",
"hint": "Double check your Supabase `anon` or `service_role` API key."
}
デベロッパーツールのコンソールを見ると戻されるデータにエラーがなくステータスが 200 になっていますがデータは入っていません。
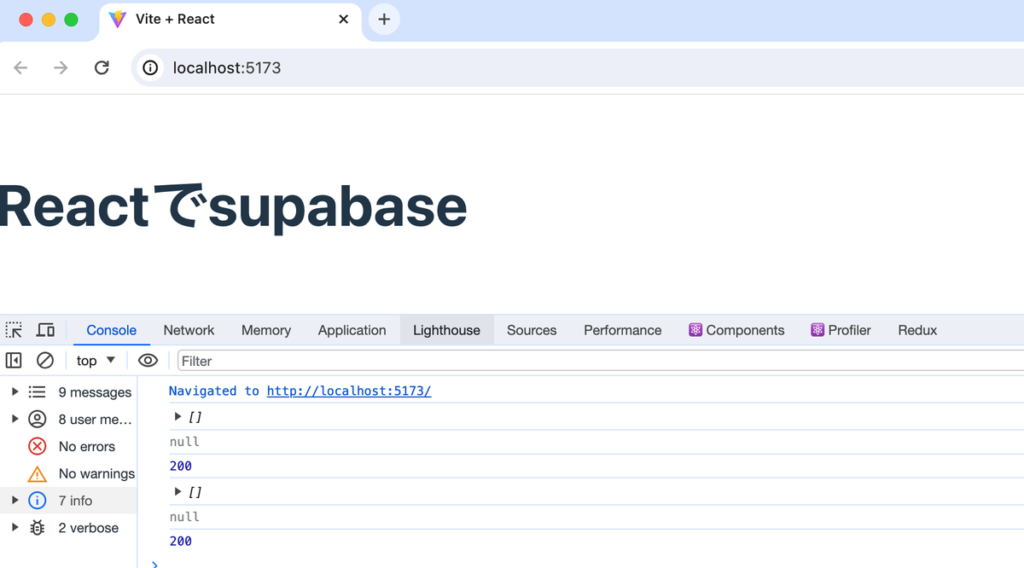
初めて動作確認をするとどうしたらいいのかわからない人もいるかと思いますが原因はテーブル作成時にチェックを入れた Row Level Security です。Row Level Security が有効になっているため現在の状態でデータを取得するためには Enable から Disable にする必要があります。

Disable にするためには左側の Authentication をクリックして Polies を選択します。todos のテーブル名の横に”RLS enabled”が表示されていることが確認できます。
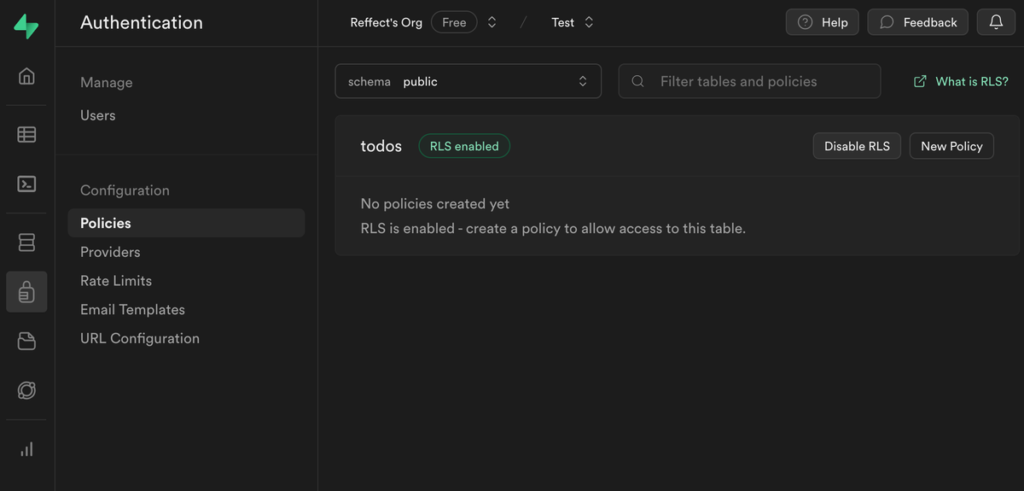
データを取得するために”Disable RLS”ボタンをクリックしてください。Disable の処理が反映されると”RLS diabled”になることが確認できます。
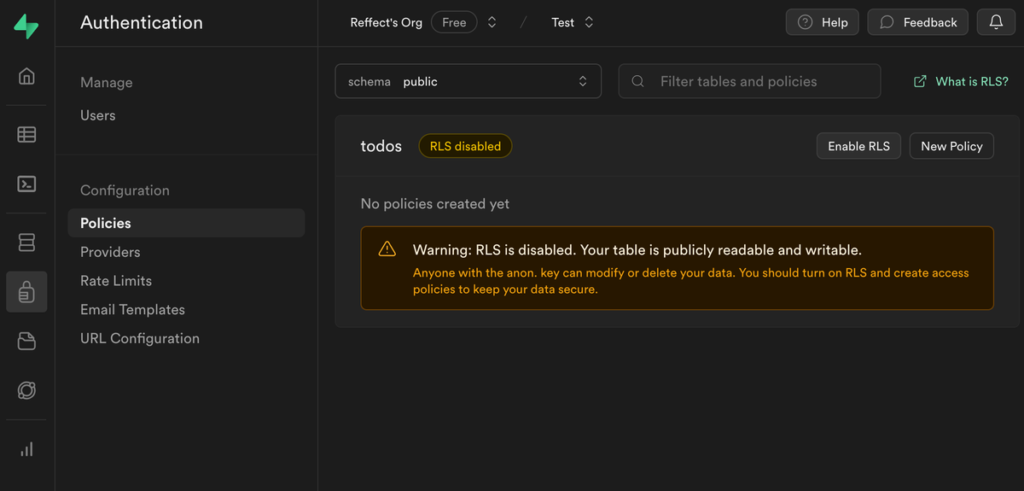
変更後コンソールを確認すると0: {task: ‘ブログを書く’}を確認することができます。
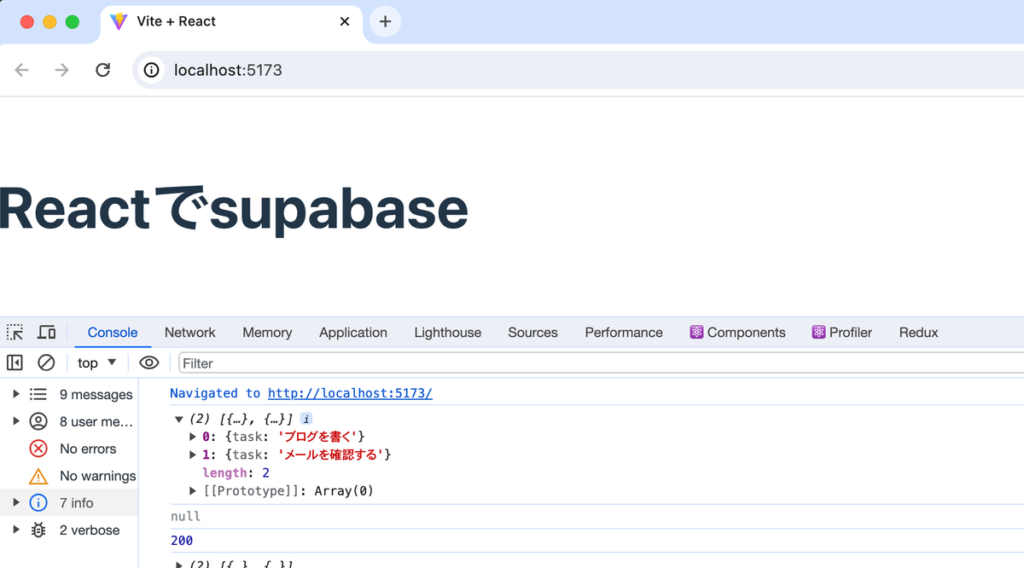
Table Editor を利用してもさらにデータを追加してブラウザ上に表示させてみましょう。取得したデータを保存するために useState Hook を利用します。select の引数には列名ではなく”\*”を設定することですべての列を取得することができます。
import { useState, useEffect } from 'react';
import { supabase } from './supabaseClient';
function App() {
const [tasks, setTasks] = useState([]);
useEffect(() => {
const getTasks = async () => {
let {
data: todos,
error,
status,
} = await supabase.from('todos').select('*');
setTasks(todos);
};
getTasks();
}, []);
return (
<div>
<h1>Reactでsupabase</h1>
<ul>
{tasks.map((task) => (
<li key={task.id}>{task.task}</li>
))}
</ul>
</div>
);
}
export default App;
ブラウザ上には 2 件の task が表示されます。supabase のテーブルに保存されているデータの取得方法を理解することができました。
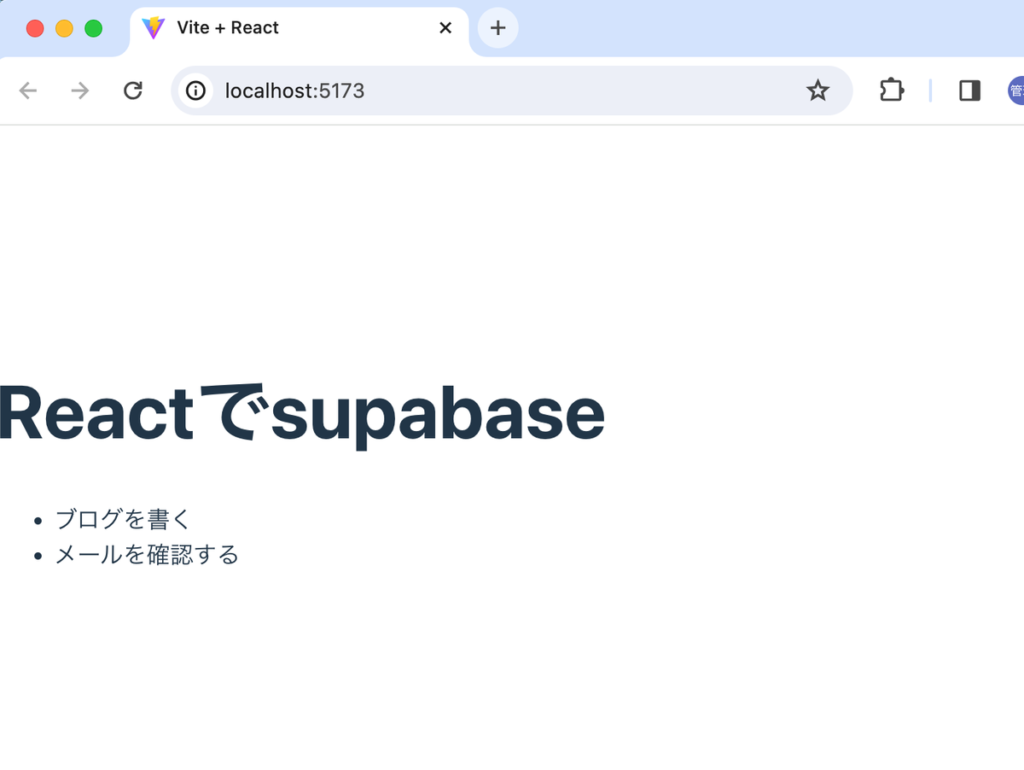
RLSについて
テーブルを作成する際に設定した Row Level Security を disabled にすることでデータを取得することができました。

Row Level Security を enabled にしてデータを取得できるようにするためには Policy の設定が必要となります。Authentication の Policies から”RLS enabled”になっていることを確認してください。もしなっていない場合には enabled にしてください。
RLS の設定の画面をよく見ると”New Policy”ボタンや “No policies created yet” のメッセージを確認することができます。メッセージから Policy が何も設定されていないことがわかります。つまりこの状態ではテーブルのデータのアクセスを行うことができません。
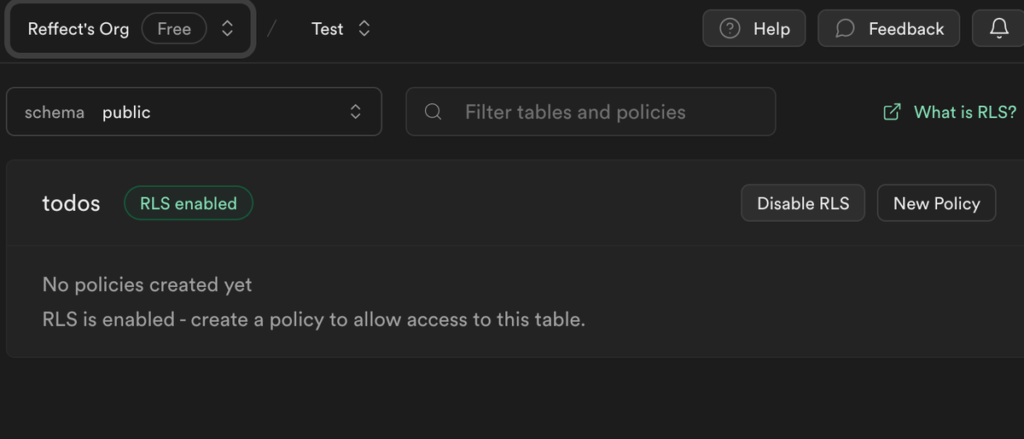
新しく Policy を追加するため”New Policy”ボタンをクリックします。Get started quickly と For full customization の 2 つから選択することができますが Get started quickly を選択します。Get started quickly では事前に用意されているテンプレートを利用することができますが For full customization ではスクラッチでポリシーを設定する必要があります。
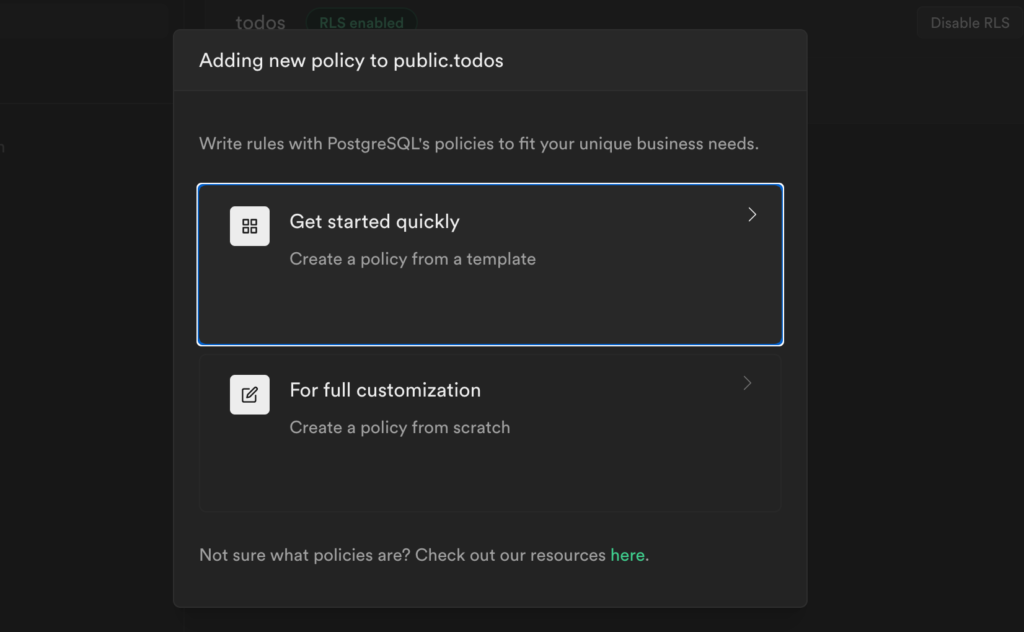
Policy のテンプレートが表示されるので Enable read access to everyone を利用するために画面に右下に表示される”Use this template”ボタンをクリックします。
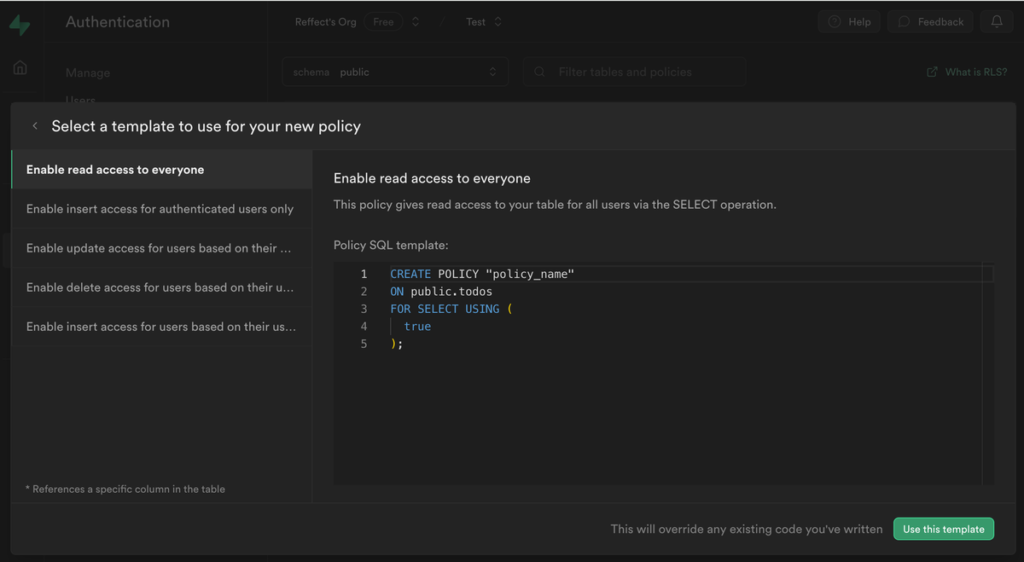
“Use this template”を選択するとPolicy名の設定やどのSQLの処理に適用するかも設定することができます。そのままの設定で画面右下に表示されている”Review”ボタンをクリックします。
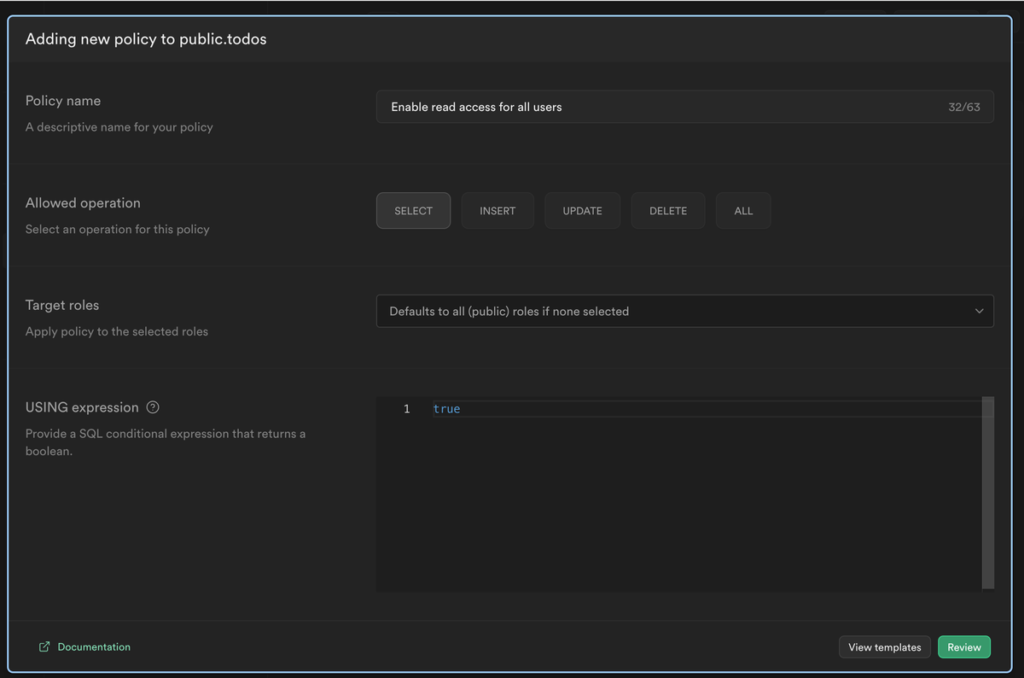
次の画面では create policy による SQL 文を確認することができます。”Save Policy”ボタンをクリックすると Policy が設定されます。
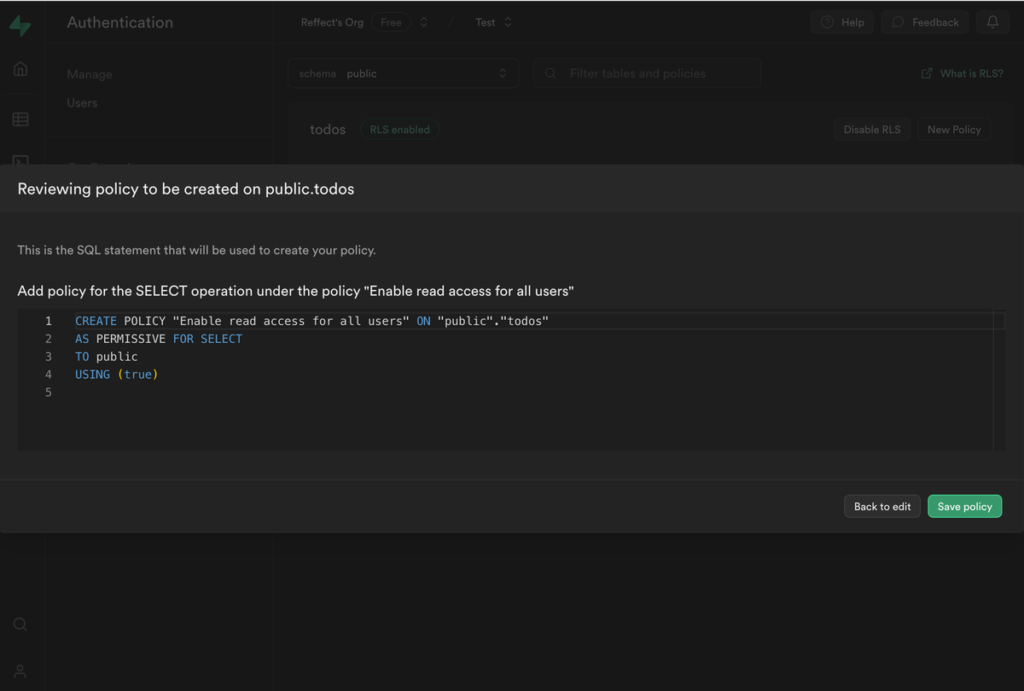
作成したPolicyがRLSの画面に表示されます。
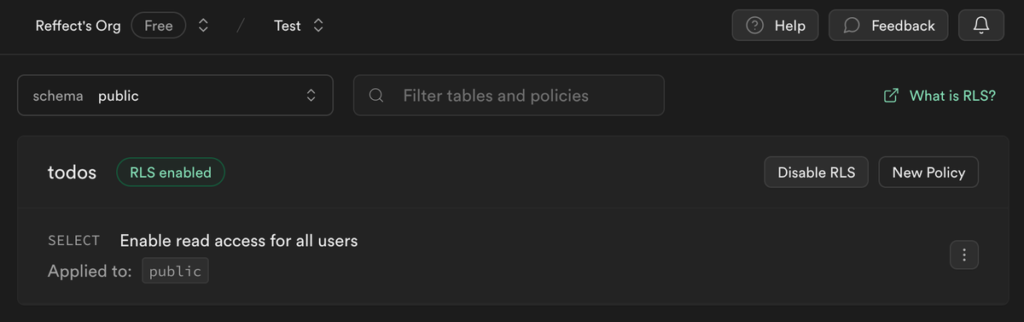
すべてのユーザがアクセスできるPolicyを設定したのでRLS enabledの状態でもVue/Reactどちらでもデータを取得してブラウザ上にTaskの一覧が表示されます。
認証機能
Supabase はデータベースを利用できるだけでなく認証機能を持っているのでどのように利用することができるの確認していきます。
左側のメニューから Authentification を選択すると登録するユーザの一覧を確認することができます。デフォルトではユーザは存在しないので”No users in your project yet”というメッセージを確認することができます。
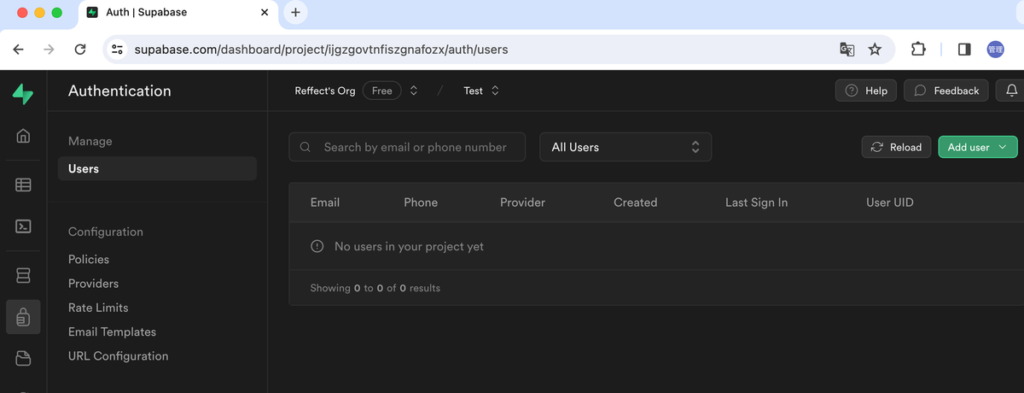
ユーザの認証はクラウドサービスを利用して行うこともできます。Authentication の Configuration の Providers メニューをクリックすると Auth Providers の一覧を確認することができます。デフォルトでは Email のみ”Enabled”になっています。
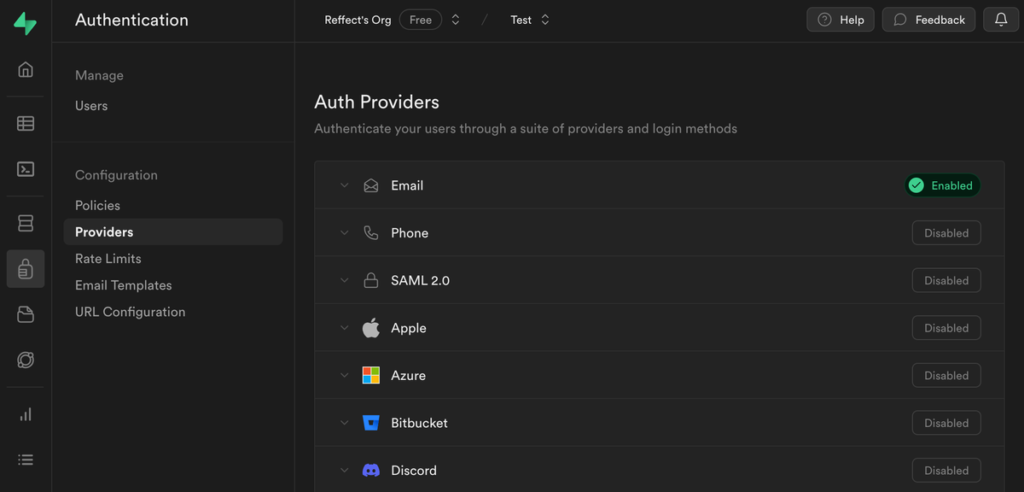
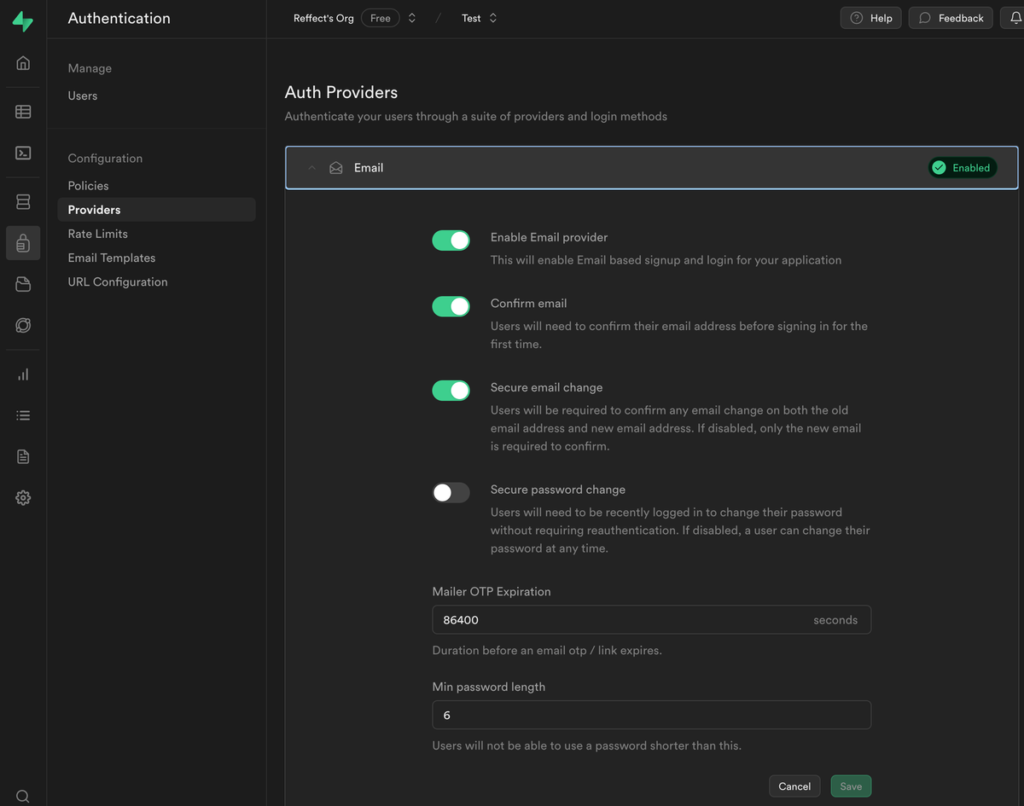
### ユーザの登録
ユーザの登録
デフォルトの認証設定のまま supabase のライブラリが持つ auth.signUp メソッドを利用してユーザの登録ができるか確認します。通常は入力フォームが必要ですが動作確認のため直接メールアドレスとパスワードを設定しています。ユーザの登録を行うために user テーブルを作成する必要はありません。
Vue.js の場合
Vue の場合は App.vue ファイルに signInUser 関数を追加して実行します。signUp の引数のオブジェクトには email と password プロパティを設定します。ここでは emil にjohn@gmail.comを設定していますがメールが受信できるメールアドレスを指定してください。
const signUpUser = async () => {
const { user, session, error } = await supabase.auth.signUp({
email: 'john@gmail.com',
password: 'password',
});
console.log(user);
console.log(session);
console.log(error);
};
signUpUser();
React の場合
React の場合は App.js ファイルの useEffect Hook の中に signUpUser 関数を追加して実行します。signUp の引数のオブジェクトには email と password プロパティを設定します。ここでは emil にjohn@gmail.comを設定していますがメールが受信できるメールアドレスを指定してください。
const signUpUser = async () => {
const { user, session, error } = await supabase.auth.signUp({
email: 'john@gmail.com,
password: 'password',
});
console.log(user);
console.log(session);
console.log(error);
};
signUpUser();
ブラウザで localhost:3000 にアクセスすると signInUser 関数が実行され Authentification のユーザ一覧には登録したユーザの Email アドレスと User の UID を確認することができます。ブラウザを広げないと見えませんがその他に Provider、Created, Last Sign In などの列があります。
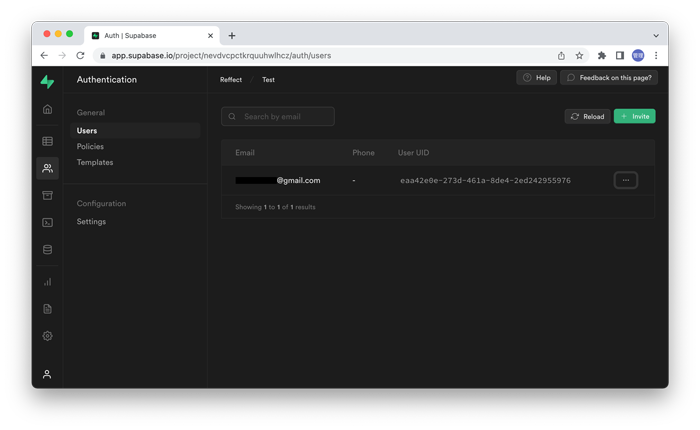
ユーザ登録と同時にConfigurationのSettingsの”Enable email confirmations”を設定しているので以下のメールの内容で送信されます。
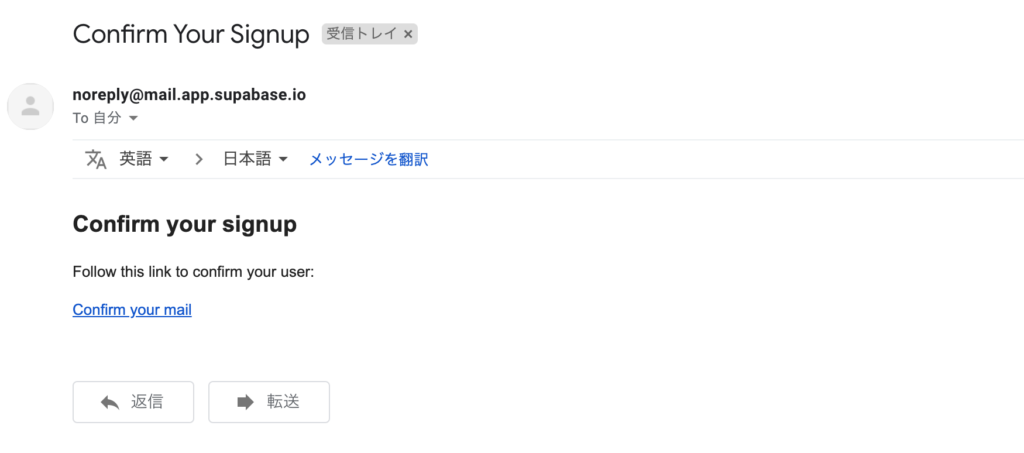
送信されるメールの内容はAuthentificationのTemplatesで確認することができます。
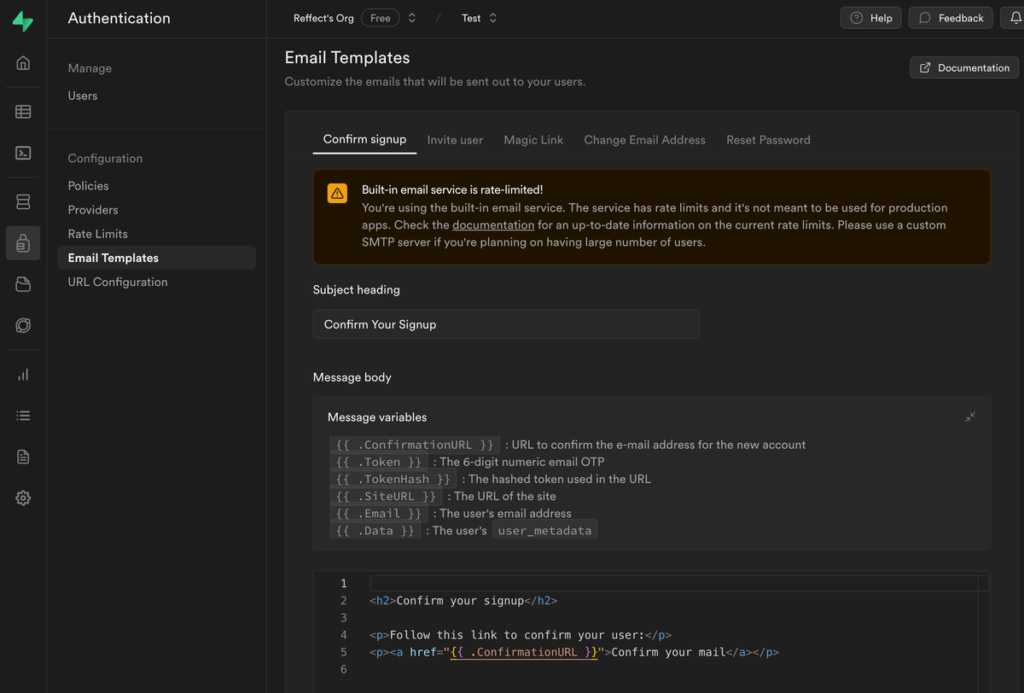
画面に表示されている SMS Message, Confirmation Signup 以外にスクロールすると Reset Password, Magic Link, Change email address, Invite user のテンプレートがあります。
User 一覧の Last Sign In 列には”Waiting for verification..と表示されます。
Confirm your mail のリンクをクリックする Setting に設定されていた Site URL にリダイレクトされ User 一覧の Last Sign In 列に時刻が設定されます。また SignIn が行われるとブラウザのローカルストレージに supabase.auth.token のキーを持つ Token が保存されます。

supabseにユーザを登録する方法を理解することができました。別記事でsupabaseが持つauth.signUpメソッド以外のメソッドを利用して認証方法を確認していく予定です。