【簡単】Laravel環境で日本語のPDFを作成する方法(Laravel-dompdf)
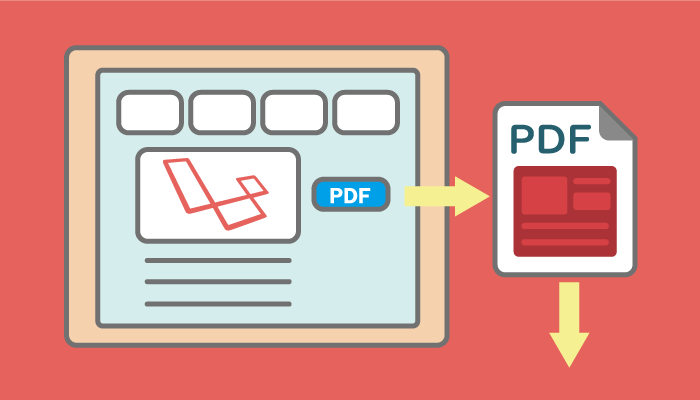
Laravelを利用して構築しているアプリケーション内でPDFを作成したいと思ったことはありませんか?
Laravelでアプリケーションを構築している際にデータベースに保存したデータを利用してPDFファイルを作成したいという要望は非常にたくさんあります。例えば、請求書や納品書といった帳票データの作成です。そんな時にLaravel-dompdfパッケージを利用することで帳票データをPDFで作成することができます。
本記事ではLaravelがインストール済みの環境で動作確認を行います。動作確認を行ったLaravelのバージョンはLaravel6.x, Laravel5.7です。Laravel11でも動作することを確認しました。
目次
Larvel-Dompdf
Laravel-dompdfはDompdfというライブラリのラッパ―でHTMLだけではなく、Bladeファイルに記述した内容をPDFにすることができます。
注意点とはデフォルトでは日本語対応が行われていないので日本語を利用するための追加設定が必要となりますが本記事で紹介している方法を利用することで日本語対応することが可能です。
PDFで使用する日本語フォントにはTrueTypeフォントをサポートしているのでTrueTypeフォントのGoogleフォントも利用することもできます。
laravel-dompdfパッケージのインストールと設定
laravel-dompdfパッケージのインストール
larave-dompdfパッケージのインストールはcomposerを使用して行います。インストールにはcomposer requireコマンド使用し、パッケージにはbarryvdh/laravel-dompdfを指定します。
$ composer require barryvdh/laravel-dompdf
Using version ^0.8.5 for barryvdh/laravel-dompdf
・
・

サービスプロバイダーとエイリアスへの登録

インストール完了後、Laravelインストールディレクトリのconfig\app.phpにサービスプロバイダーとエイリアスを登録する必要があります。
providersには、Barryvdh\DomPDF\ServiceProvider::classの追加。aliasesには、’PDF’ => Barryvdh\DomPDF\Facade::classの追加を行います。
'providers' => [
/*
* Laravel Framework Service Providers...
*/
Illuminate\Auth\AuthServiceProvider::class,
・
/*
* Application Service Providers...
*/
App\Providers\AppServiceProvider::class,
・
App\Providers\RouteServiceProvider::class,
Barryvdh\DomPDF\ServiceProvider::class,
],
/*
|--------------------------------------------------------------------------
| Class Aliases
|--------------------------------------------------------------------------
|
| This array of class aliases will be registered when this application
| is started. However, feel free to register as many as you wish as
| the aliases are "lazy" loaded so they don't hinder performance.
|
*/
'aliases' => [
'App' => Illuminate\Support\Facades\App::class,
・
'View' => Illuminate\Support\Facades\View::class,
'PDF' => Barryvdh\DomPDF\Facade::class,
],
];
PDFの作成
ここまでの手順でPDFを作成するための設定は完了しました。次はController(コントローラー)を使って実際にPDFが作成できるか確認を行いましょう。
Controller(コントローラー)の作成
PDFの作成を行うため、php artisan make:controllerコマンドを使って、コントローラーの作成を行います。
$ php artisan make:controller PDFController
ルーティングの設定
コントローラーファイルを作成後、web.phpを使ってルーティングの追加を行います。
Route::get('pdf','PDFController@index');
ブラウザ上にPDFを表示
ブラウザ上にPDFファイルの内容を表示させるためにPDFControllerに以下を記述します。Hello Worldをh1タグで囲んでPDFファイルに大きなHello Worldの文字列を表示させます。
<?php
namespace App\Http\Controllers;
use Illuminate\Http\Request;
use Barryvdh\DomPDF\Facade\Pdf;
class PDFController extends Controller
{
public function index(){
$pdf = Pdf::loadHTML('<h1>Hello World</h1>');
return $pdf->stream();
}
}
古いバージョンでは手動でサービスプロバイダーなどを設定した場合は下記のコードとなります。
<?php
namespace App\Http\Controllers;
use Illuminate\Http\Request;
use PDF;
class PDFController extends Controller
{
public function index(){
$pdf = PDF::loadHTML('<h1>Hello World</h1>');
return $pdf->stream();
}
}
php artisan serveコマンドで開発サーバの起動を行います。
$ php artisan serve
Laravel development server started: http://127.0.0.1:8000
先ほど設定したルーティングのhttp://127.0.0.1:8000/pdfにアクセスするとlaravel-dompdfで作成されたPDFがブラウザ上に表示されます。
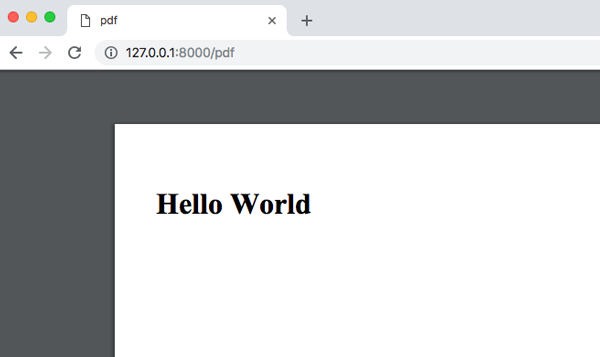
PDFのダウンロード
先ほどはブラウザにPDFファイルの内容を表示させましたが、今度は/pdfにアクセスするとPDFファイルがダウンロードされる設定へと変更を行います。
PDFController.phpファイルに記述したstreamメソッドをdownloadメソッドに変更します。dowloadメソッドの引数にファイル名を入力すると入力したファイル名でPDFをダウンロードすることができます。
$pdf = PDF::loadHTML('<h1>Hello World</h1>');
return $pdf->download('hello.pdf');
設定に問題がなければ http://127.0.0.1:8000/pdf にアクセスするとPDFファイルがダウンロードされます。
日本語の内容のPDFを作成
日本語で記載された文章でも表示されるか確認するためにh1タグ内の文字のみ日本語に変更を行います。
$pdf = Pdf::loadHTML('<h1>こんにちは</h1>');
return $pdf->stream();
残念ながら、初期設定のままでは文字化けを起こして日本語化することができませんでした。
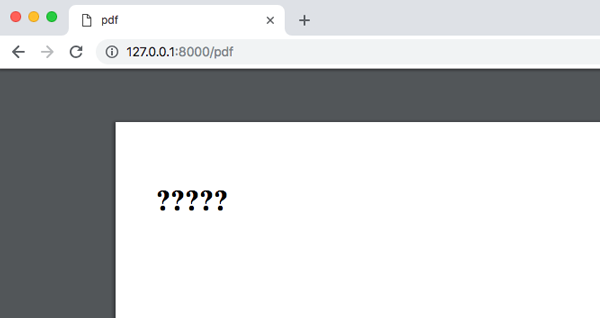
日本語化への対応方法
PDFが簡単に作成できたとしても日本語に対応していなければ本番環境で使用することはできません。日本語のPDFが作成できるように設定を行いましょう。
設定については、A guide to enabling Unicode support in DOMPDFを参考に行っています。

fontsディレクトリの作成
インストールディレクトリにあるstorageディレクトリの下にフォントを保存するためのfontsディレクトリを作成します。
$ mkdir fonts
IPAフォントのダウンロード
日本語フォントのIPAフォントのダウンロードを行います。URLは、https://moji.or.jp/ipafont/ipa00303/です。
ページの中盤になるTFTファイルのダウンロードを行ってください。
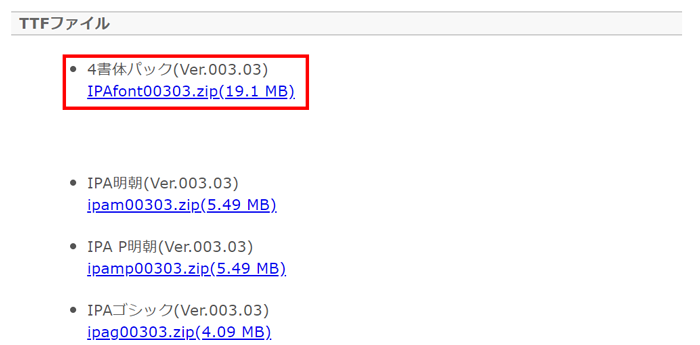
zipファイルとしてダウンロードされるので、解凍後、その中にあるファイルを先ほど作成したstorage/fonts/ディレクトリの下にコピーしてください。
GoogleフォントのNoto Sansフォントの場合
Noto Sans Japaneseを利用したい場合にはhttps://fonts.google.com/noto/specimen/Noto+Sans+JPからダウンロードを行ってください。ダウンロードを行うとNoto_Sans_JP.zipファイルがダウンロードされます。zipファイルを解凍するとstaticフォルダの中に複数のTrueTypeフォントが保存されているのでそのフォントを利用することができます。
CSSの@font-faceを利用した場合
Bladeファイルを利用したPDFの作成
CSSの@font-faceを利用して、日本語化するためにBladeファイルを利用してPDFの作成を行います。loadViewメソッドを利用して引数には、Viewのファイル名を入力します。ファイル名には、helloを設定しているので、resources\viewディレクトリにhello.blade.phpの作成を行います。
$pdf = PDF::loadView('hello');
return $pdf->download('hello.pdf');
view.blade.phpファイルは下記の通りに記述します。@font-faceを使って使用するフォントの設定を行います。storage_pathにはIPAフォントを保存したstorage/fontsを指定してください。
<!doctype html>
<html>
<head>
<meta http-equiv="Content-Type" content="text/html; charset=utf-8"/>
<title>PDF</title>
<style>
@font-face{
font-family: ipag;
font-style: normal;
font-weight: normal;
src:url('{{ storage_path('fonts/ipag.ttf')}}');
}
body {
font-family: ipag;
}
</style>
</head>
<body>
<p>こんにちは</p>
</div>
</body>
</html>
日本語フォントを設定する前には、文字化けが発生していましたが、設定完了後は正常に日本語が表示されました。
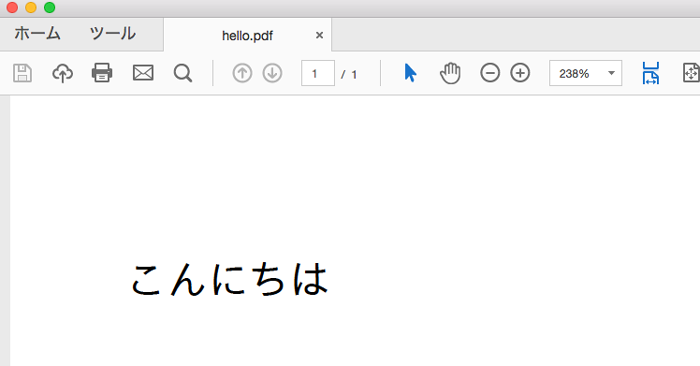
font-weight問題
pタグで囲んだ文字列は正常に表示されますが、h1タグのようにfont-weightがboldに設定されているフォントについては、文字化けが発生してしまいます。font-weightを複数設定したい場合は、下記のようにfont-faceも複数設定する必要があります。しかし、font-weightの設定を変えても文字化けは発生しませんが、同じフォントを指定しているので文字の太さは変わりません。
<!doctype html>
<html>
<head>
<meta http-equiv="Content-Type" content="text/html; charset=utf-8"/>
<title>PDF</title>
<style>
@font-face{
font-family: ipag;
font-style: normal;
font-weight: normal;
src:url('{{ storage_path('fonts/ipag.ttf')}}');
}
@font-face{
font-family: ipag;
font-style: bold;
font-weight: bold;
src:url('{{ storage_path('fonts/ipag.ttf')}}');
}
body {
font-family: ipag;
}
</style>
</head>
<body>
<h1>こんにちは</h1>
</body>
</html>
GoogleフォントのNoto Sansをダウンロードした場合には複数のフォントファイルが保存されているので下記のように設定することで太字で表示させることが可能です。
<!doctype html>
<html>
<head>
<meta http-equiv="Content-Type" content="text/html; charset=utf-8"/>
<title>PDF</title>
<style>
@font-face {
font-family: "NotoSansJP";
font-weight: normal;
src: url("' . storage_path('fonts/NotoSansJP-Regular.ttf') . '");
}
@font-face {
font-family: "NotoSansJP";
font-weight: bold;
src: url("' . storage_path('fonts/NotoSansJP-Bold.ttf') . '");
}
body {
font-family: "NotoSansJP";
}
.bold-text {
font-weight: bold;
}
body {
font-family: ipag;
}
</style>
</head>
<body>
<p class="bold-text">こんにちは</p>
<p>これはテストです。</p>
</body>
</html>
load_font.phpを利用した場合
Laravel11では動作確認しておりません。
load_font.phpのダウンロード
load_font.phpをdompdf-utils projectからダウンロードする必要があります。
ダウンロードしたload_font.phpファイルは、Laravelをインストールしたディレクトリに保存します。また、IPAのダウンロードしたフォントも適当なディレクトリを作成し、その場所に保存してください。ここではtmpディレクトリを作成し、そこに保存しています。

フォントのインストール
下記のコマンドを実行して、IPAGフォントのインストールを行います。/tmp/ipag.ttfの部分は保存した場所によって変更を行ってください。
$ php load_font.php ipag tmp/ipag.ttf
実行後、unable to find(みつけることができない)といったメッセージが出力されます。
Unable to find bold face file.
Unable to find italic face file.
Unable to find bold_italic face file.
Copying tmp/ipag.ttf to /XXXXXXX/vendor/dompdf/dompdf/lib/fonts/ipag.ttf...
Generating Adobe Font Metrics for /XXXXXXX/vendor/dompdf/dompdf/lib/fonts/ipag...
/vendor/dompdf/dompdf/lib/fontsに移動し、dompdf_font_family_cache.phpファイルを確認するとインストールしたipadフォントの情報が追加されていることを確認できます。
'ipag' => array(
'normal' => $fontDir . '/ipag',
'bold' => $fontDir . '/ipag',
'italic' => $fontDir . '/ipag',
'bold_italic' => $fontDir . '/ipag',
),
フォントのコピー
load_font.phpを実行してvendor/dompdf/dompdf/lib/fontsディレクトリに作成された、ipag.ttf, ipag.ufm, dompdf_font_family_cache.phpをstorage/fontsにコピーします。
Bladeファイルを利用したPDFの作成
Bladeファイルを利用してPDFの作成を行います。loadViewメソッドを利用して引数には、Viewのファイル名を入力します。ファイル名には、helloを設定しているので、resources\viewディレクトリにhello.blade.phpの作成を行います。
$pdf = PDF::loadView('hello');
return $pdf->donwload('hello.pdf');
view.blade.phpファイルは下記の通りに記述します。load_font.phpの場合は@font-faceを設定する必要がないかためheadタグ部分がシンプルになります。
<!doctype html>
<html>
<head>
<meta http-equiv="Content-Type" content="text/html; charset=utf-8"/>
<title>PDF</title>
<style>
body {
font-family: ipag;
}
</style>
</head>
<body>
<h1>こんにちは</h1>
</div>
</body>
</html>
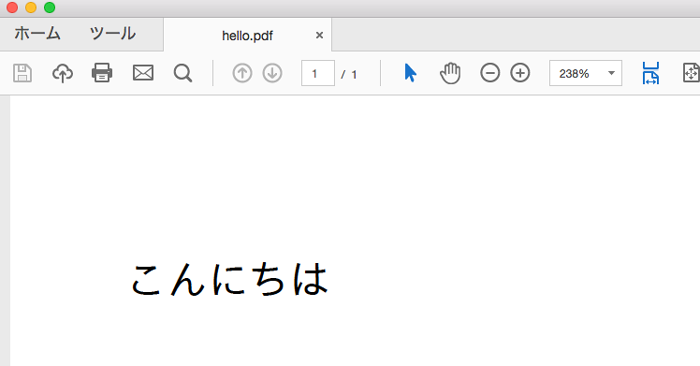
PDFのファイルサイズ問題
日本語化はできましたが、作成したファイルのサイズを確認すると4.5MBになっています。日本語のフォントがすべてPDFにも埋め込まれているためサイズが大きくなっています。埋め込みをなくすためには、dompdfの初期設定を変更する必要があります。下記のコマンドを実行することでconfigディレクトリの中にdompdfの設定ファイルdompdf.phpを作成します。
$ php artisan vendor:publish --provider="Barryvdh\DomPDF\ServiceProvider"
Copied File [/vendor/barryvdh/laravel-dompdf/config/dompdf.php] To [/config/dompdf.php]
Publishing complete.
dompdf.phpファイルを開いて、enable_font_subsettingをfalseからtrueに設定変更します。
* Whether to enable font subsetting or not.
*/
"enable_font_subsetting" => true,
設定を変更した結果、先ほど4.5MBもあったファイルサイズが8KBのサイズまで小さくなりました。
まとめ
Laravel環境で日本語のPDFを作成するためには、laravel-dompdfパッケージのインストールと日本語化設定が必要なことがわかりました。手順的にも複雑なものではないので、ぜひLaravelでアプリケーションを構築した場合は、PDF機能の実装を行ってみてください。
PDFの作成は別のパッケージを利用しても行うことができます。





