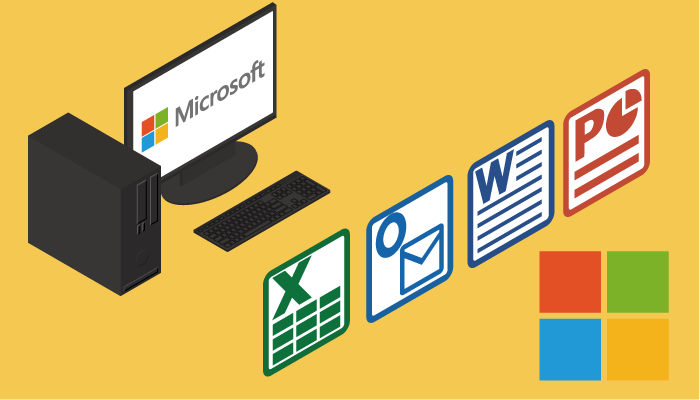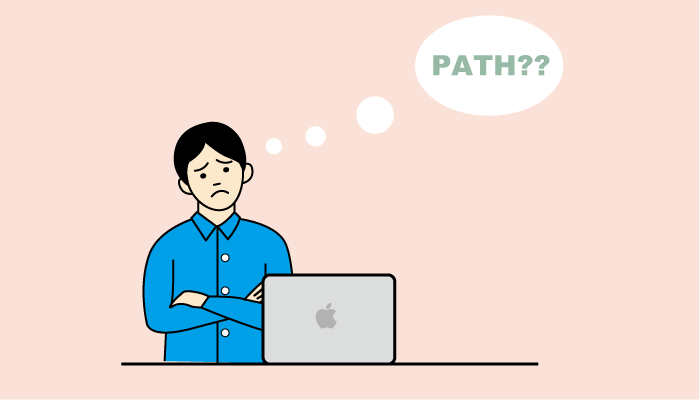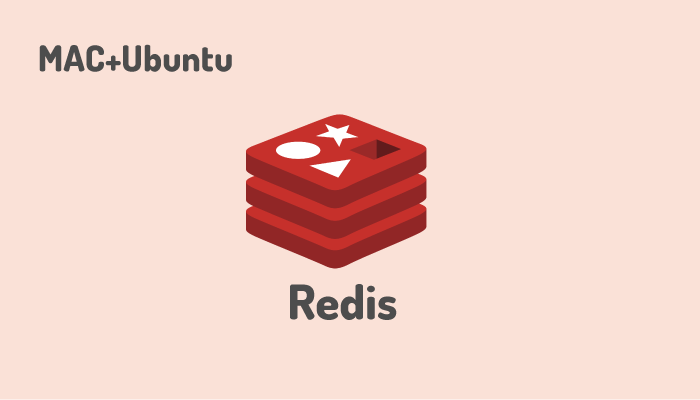固定のIPアドレスを手動設定してMac OSの再インストール

障害が発生し緊急でmacOSの復旧を実行しようとしたらネットワーク環境が固定IPアドレスでどのように固定のIPアドレスを設定してMac OSの再インストールをしたらいいのかわからないと困っている人がいたら読んで欲しい文書です。固定のIPアドレスを設定するためにnetworksetupコマンドを利用します。このコマンドは通常時でもネットワーク設定に利用することができるコマンドなのでどうしてもコマンドでIPを設定しないといけないと状況でも役に立つかもしれません。
本文書でmacOSの復旧を利用してOSの再インストールを行ったOSのバージョンはmacOSのCatalinaです。現在の最新バージョンのBig Surでも同じ方法で固定IPアドレスの設定を行うことができます。
目次
なぜmacOSの復旧を行ったのか?
OSの復旧時や再インストール時に固定のIPアドレスを設定する方法の説明なので不具合の説明を行う必要はないかもしれませんが同じ問題に直面している人もいるかもしれないので一応説明させてもらいます。必要のない人はスキップして固定IPアドレスの設定方法に進んでください。
Catalinaを利用していてアップデートを実施後起動すると画面の真ん中に円に斜線の入った禁止マークのようなものが表示され対処方法としてmacOSの復旧を実施しました。
下記のように円に斜線が入ったマークです。
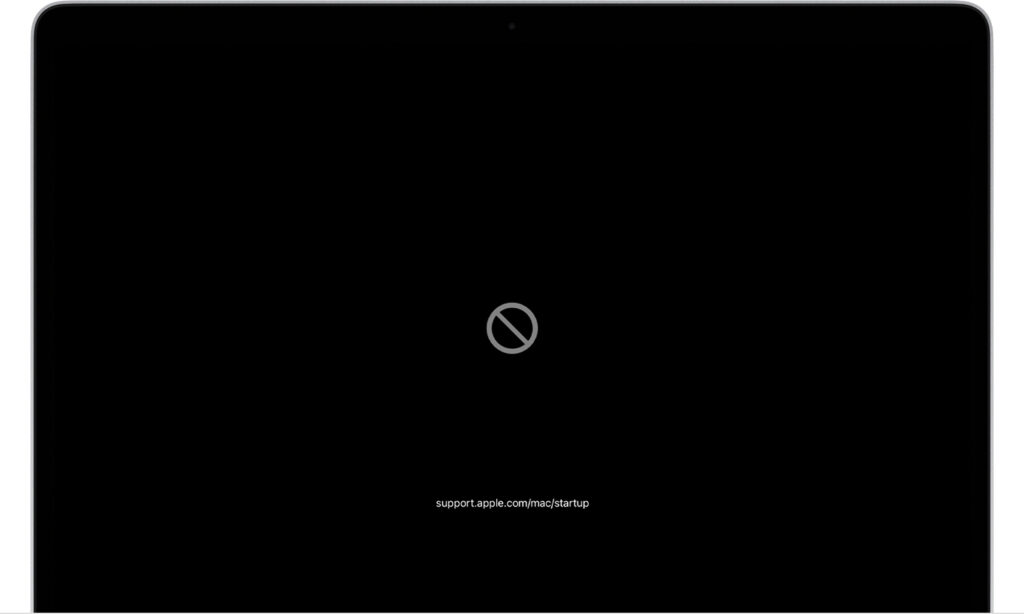
このマークが表示されると必ずOSの復旧が必要となるわけではなく再起動すると表示されなくなる場合もあるようです。
円に斜線が入ったマークの対応方法
何が原因でこの現象が発生するのかわかりませんが今回対応した環境ではCatalinaのアップデート後に複数台で同様の現象が発生したのでCatalinaのアップデートに起因する不具合の可能性があります。
不具合の対処方法ですがmac OSの復旧を行います。復旧後問題は解消したかに見えたのですが再起動を行うとまた同じ現象が発生します。再起動を行う前に最新版のmacOSであるBig Surにアップデートすると完全に問題は解消しました。現在Catalinaを利用している人は同じ現象が発生する可能性があるのでmac OSの復旧後は最新のmacOSへのアップデートが必須かもしれません。
固定IPアドレスの設定方法
ここから固定IPアドレスの設定方法を説明していきます。
mac OSの復旧を行うためにCommand + Rコマンドを実行するとmacOSユーティティ画面が表示されます。
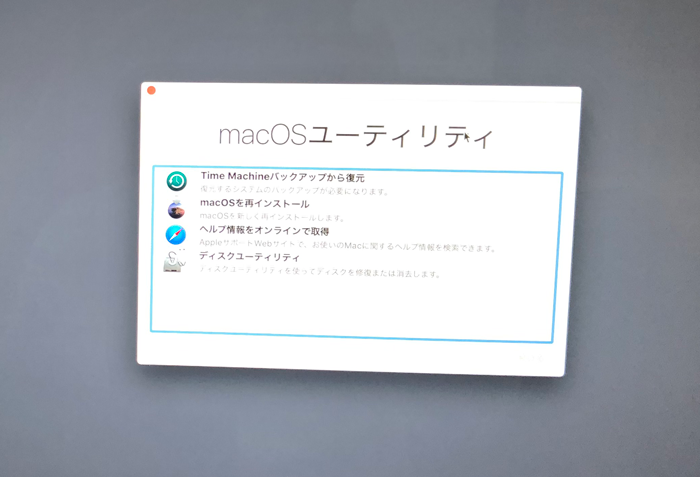
macOSユーティリティではなく画面右上にあるメニューのユーティリティからターミナルを選択します。
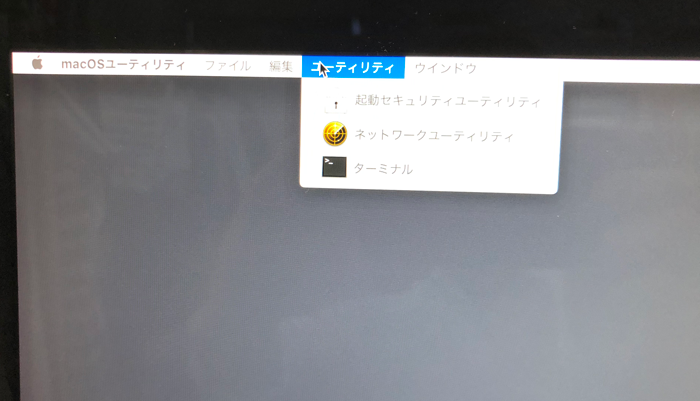
ターミナル画面が表示されます。普通にMacを利用しているとターミナルでコマンドを実行する機会がないと思うのでそういう人にとっては少し難しいと思うかもしれません。実行前には必ず利用可能なIPアドレス、サブネットマスク、デフォルトゲートウェイとDNSサーバのIPアドレスを準備しておいてください。それらの情報があれば手順に沿って設定を行うだけです。
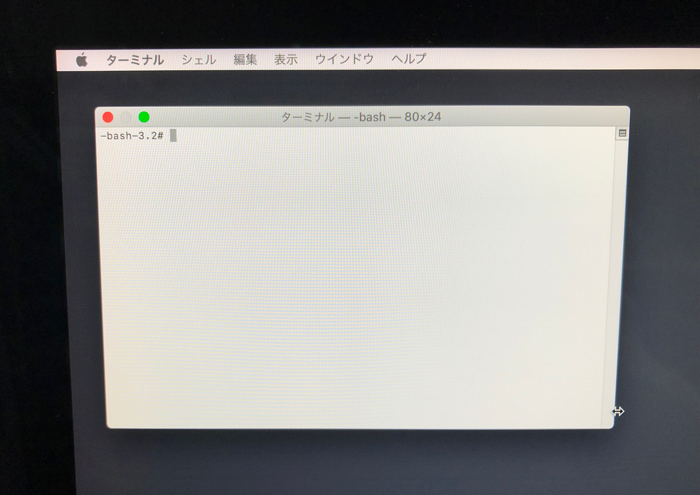
networksetupコマンド
固定IPアドレスの設定にはnetworksetupコマンドを利用します。networksetupコマンドを利用することでIPアドレスを設定できるだけではなくDNSサーバのIPアドレスの設定も行うことができます。
networksetupコマンドは表示されたターミナル画面で即実行することができるわけではなく/Volumes/Macintosh HD/usr/sbinにあります。cdコマンドを利用してフォルダの移動を行います。
-bash-3.2# cd /Volumes/Macintosh HD/usr/sbin
-bash-3.2# pwd
/Volumes/Macintosh HD/usr/sbin

/Volumes/Macintosh HD/usr/sbinに移動後に./networksetupを実行するとUsageが表示されます。非常にたくさんのコマンドのオプションがあるので困ってしまいますがオプションにlistallnetworkservicesをつけて実行すると利用できるネットワークデバイスを確認することできます。
-bash-3.2# ./networksetup -listallnetworkservices
An asterisk (*) denotes that a network service is disabled
iBride
Ethernet
Wi-Fi
Thunderbolt Bridge
ここに表示されているネットワークサービスに対してIPアドレスを設定することができます。mac Bookなどのイーサネットの口がない機器の場合にはEthernetは表示されません。

IPアドレスの設定
192.168.1.100のIPアドレスにサブネット255.255.255.0、でデフォルトゲートウェイに192.168.1.254を設定する場合は以下のように行います。今回のMac機器には物理的なネットワークケーブルが接続されていたのでEthernetを指定しています。Wi-Fi環境の場合はEthernetの代わりにWi-Fiを指定してください。
-bash-3.2# ./networksetup -setmanual "Ethernet" 192.168.1.100 255.255.255.0 192.168.1.254
設定が完了するとIPアドレスが分かるサーバもしくは同じネットワーク上の機器にpingを実行するとpingの応答があるはずです。
-bash-3.2# ping 192.168.1.101
//下記は応答がない
-bash-3.2# ping yahoo.co.jp
しかしDNSサーバの設定を行っていないのでyahoo.co.jpなどにpingを実行すると応答がありません。この状態でmacOSの再インストールを実施しようとしてもネットワーク接続がうまくいかず失敗します。
DNSサーバの設定
DNSサーバについては通常利用しているDNSサーバを指定してください。同じネットワーク上にある場合はそのIPを指定してください。ここでは192.168.1.200を設定しています。
-bash-3.2# ./networksetup -setdnsservers "Ethernet" 192.168.1.200
DNSサーバを設定した後再度yahoo.co.jpなどにpingを行い応答があることを確認してください。応答があれば固定IPアドレスの設定は完了です。
ターミナルを閉じてmacOSユーティリティからmacOSを再インストールを選択してください。
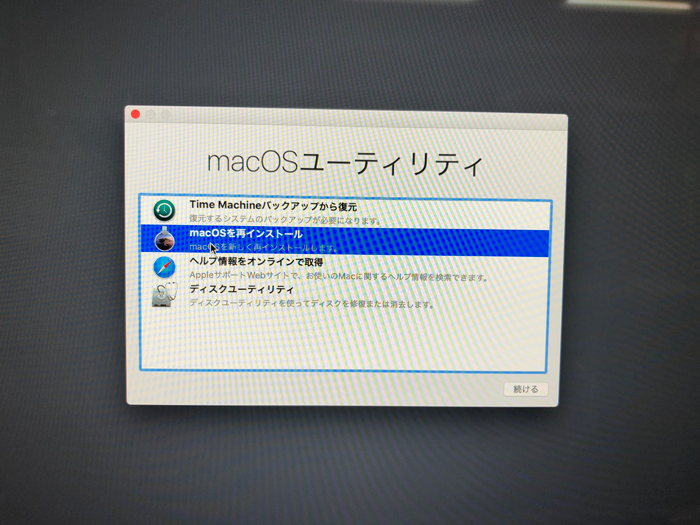
もし下記のようなエラー画面が出た場合はIPアドレスの設定がうまくいっていないので設定を確認してください。
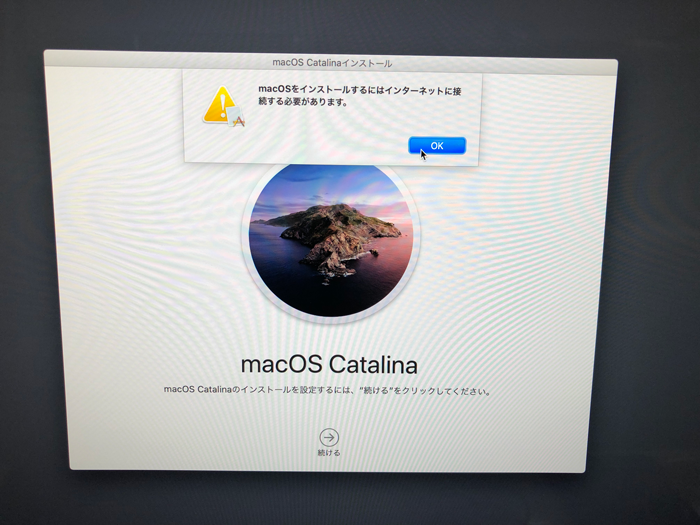
デザリングという選択肢
固定IPアドレスの設定がわからない場合にどうしてもOSの復旧、OSの再インストールを行うたいという要望があるかもしれません。その一つとして携帯のデザリングを利用するという方法があります。OSの容量は8GBほどあるのでデザリングでもし実行する場合には8GB以上の容量を使うことになるので注意してください。デザリングでも当然ですがmacOSの復旧は可能です。