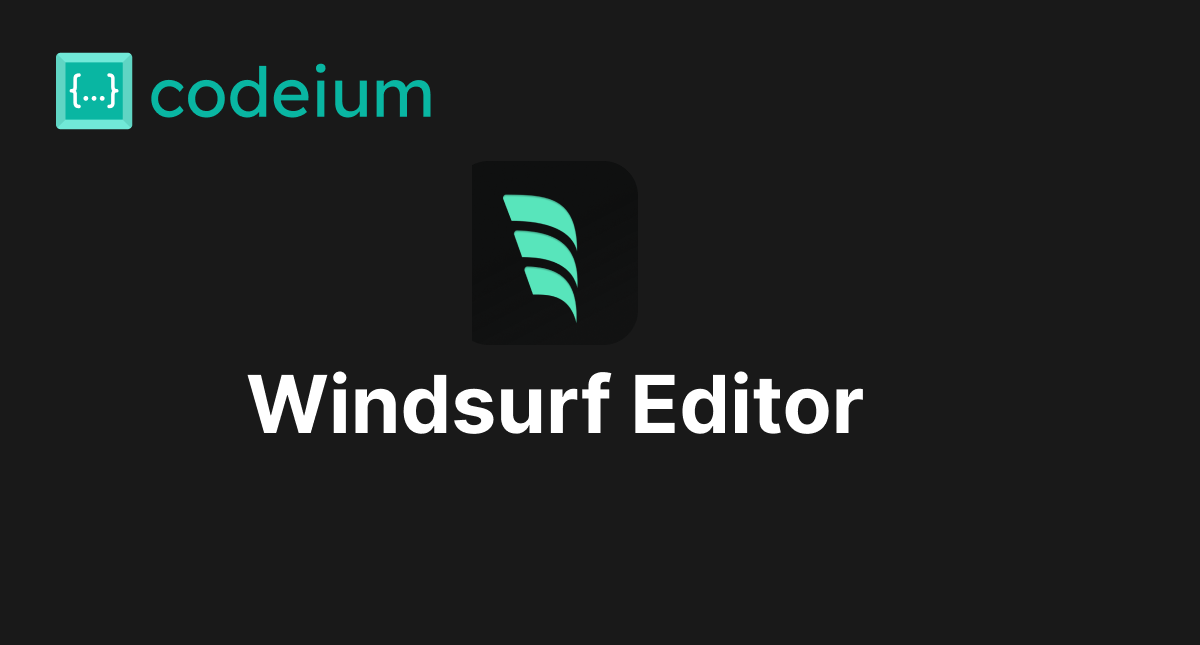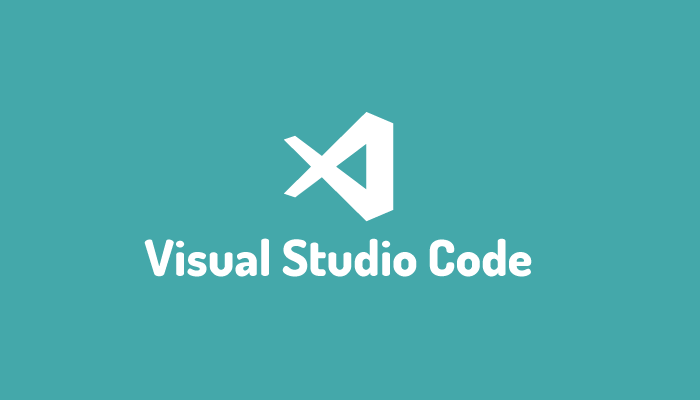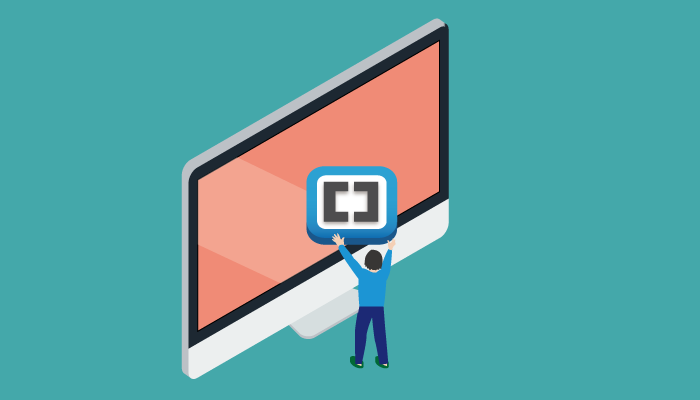Sublime Textで指定した範囲の複数行を一括削除
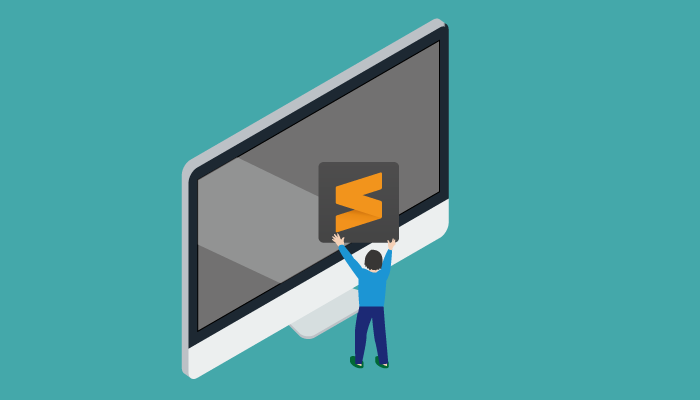
Sublime Textを利用して、指定した行を一括で削除する方法を説明しています。数行の行を削除する時にはこの方法は全く効率的ではありませんが、数百行から何千行のデータを一括削除したい場合には、かなりの効率化につながります。
ショートカットキーで行を削除
カーソルのある行を削除するのは、WindowsではCtrl + Shift + Kキーを使えば行うことができます。MACでも同様にCtrl + Shift + Kキーで削除することができます。
複数行を一括で削除したい場合
10行とか100行であれば、削除したい行を選択してハイライトした後にDeleteボタンまたは、Ctrl + Shirt + Kのショートカットキーを押せば削除可能です。これが1万行になると削除はできても行をハイライトさせるまでのスクロールの時間は相当のものになります。
指定した複数行を削除するためmarkという機能を使用します。この機能により、何千行をたった数回のキーを押すことで一括削除することが可能になります。削除したい先頭行と最後の行を指定して、削除という流れになります。
【Windowsの場合】
- 削除したい先頭の行をマークします。マークには、Ctrlキー + Kキーを押してCtrl + Spaceキーを押します。
- 削除したい最後の行をマークします。マークには、Ctrlキー + Kキーを押してCtrl + Aキーを押します。
- 先頭の行と最後の行までのすべての行がハイライトされます。
- deleteキーを押すとハイライトされた行が一括で削除できます。
【MACの場合】
- 削除したい先頭の行をマークします。マークには、Commandキー + Kキーを押してCommand + Spaceキーを押します。
※Command + SpaceキーはSpotlifightのキーに割り当てられているため。Spotlightキーを無効にするかショートカットを変更する必要があります。 - 削除したい最後の行をマークします。マークには、Commandキー + Kキーを押してCommand + Aキーを押します。
- 先頭の行と最後の行までのすべての行がハイライトされます。
- deleteキーを押すとハイライトされた行が一括で削除できます。
削除したい行の行番号がわかっていれば、Ctrl + Gボタンを押して、行番号を入力するとその行まで移動することが可能です。

ショートカットではなくメニューからもマークを設定することができます。マークの設定で先頭行を指定して、マークまで選択で最終行を指定するとその間の行がハイライトされるので、マークまで削除で行の削除を行うことができます。
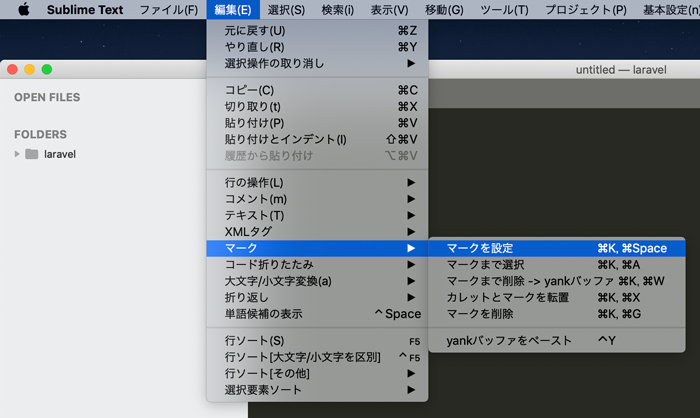
sublime textマークの設定方法